Why Is There a Checkbox on My Desktop Icon?
The checkbox on the icon is a feature in Windows, usually called a checkmark or tick box. With this feature enabled, all icons on the desktop and files & folders in File Explorer will have a checkbox. Ticking one checkbox will quickly select or highlight multiple files & folders.
However, by default, the item check box function is disabled in Windows 11. If the check box suddenly appears on the file and folder icons in File Explorer and on the desktop in this system, one of your programs may have changed the setting and enabled the item check box function. In this case, you can disable this feature to remove checkboxes from file and folder icons in Windows 11. Keep reading.
How to Remove Checkboxes from Icons in Windows 11?
The item checkbox feature is an optional feature, and some users may find it useful when selecting or highlighting multiple files. If you don’t need this feature and want to remove checkboxes from desktop icons and items in File Explorer, here is how to remove checkboxes from desktop icons in Windows 11.
You can remove the item checkboxes in two ways. One is to disable the Item check boxes option, and the other is to disable the Use check boxes to select items option.
Disable the Item Check Boxes Option
Step 1: Open File Explorer or This PC in Windows 11.
Step 2: On the menu bar, click View.
Step 3: Hover your mouse over Show. Then, uncheck the Item Check boxes option.
![]()
After disabling this feature, the checkboxes on all icons will disappear.
To turn on the checkboxes in Windows 11, simply repeat the above steps and enable the Item check boxes feature.
Disable the Use Check Boxes to Select Items Option
If removing the check box from the icon on Windows 11 does not work, this is another way to disable the item check box function through the folder option in File Explorer. The steps are as follows.
Step 1: Open the File Explorer.
Step 2: Click the three-dot icon in the upper right corner of the window.
Step 3: Select the Options.
![]()
Step 4: In the Folder Options window, click the View tab.
Step 5: In the Advanced Settings column, scroll down and find the Use check boxes to select items option. And then uncheck it to disable this option.
![]()
Step 6: Click Apply, and then click OK to save the changes.
Bottom Line
As you can see, a complete guide on how to remove checkboxes from icons in Windows 11 is illustrated in the post. If you have any questions about two methods, please leave them in the comment zone and we will try to answer them as soon as possible.

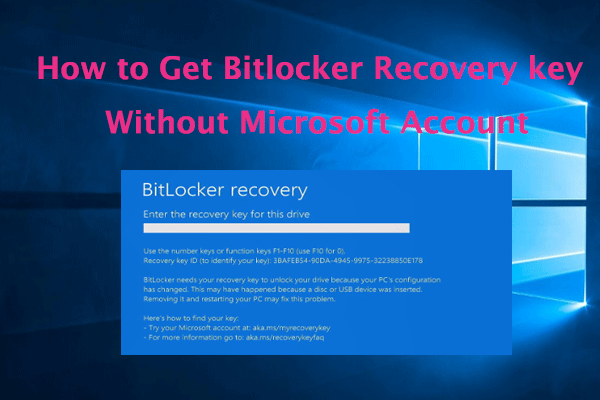
![[Full Guide] How to Choose Hard Drive for Your Toshiba Laptop?](https://images.minitool.com/partitionwizard.com/images/uploads/2024/06/hard-drive-for-toshiba-laptop-thumbnail.png)
User Comments :