What Causes REFS_FILE_SYSTEM BSOD
Multiple factors can result in the REFS_FILE_SYSTEM BSOD error. For instance, it will occur when the volume based on ReFS is not handled properly by the system. For other possible causes, they are summarized as follows. You can pay attention to them after you receive the stop code: REFS_FILE_SYSTEM on your PC.
- The files related to the ReFS are corrupted.
- The Windows system is outdated.
- The system is affected by malware and viruses.
- There are issues with HDD/SSD or RAM.
- Device drivers are corrupted.
- The storage space is low.
- The system/image files are missing.
Based on the above possible factors, this post provides you with the following solutions to the REFS_FILE_SYSTEM blue screen error. If your PC can’t boot normally, you should boot into Safe Mode and then carry out the given fixes. To do that, boot into Windows Recovery Mode and tap Troubleshoot > Advanced Options > Startup Settings > Restart > F4/F5/F6.
Certainly, you can skip these steps if your PC boots properly.
Further reading:
In addition to REFS_FILE_SYSTEM BSOD, you may encounter various errors related to file systems. Here are some of the most common file system errors.
Solution 1: Update/Roll Back Windows
If your system is outdated, you should update it to the latest version to obtain bug fixes. Here are the steps for doing that.
Step 1: Open Settings by pressing Windows and I keys.
Step 2: Click Update & Security > Windows Update.
Step 3: Click Check for updates under the Windows Update section in the right panel.
Step 4: If there’s an available update, Windows will download and install it for you. What you need to do is to follow the on-screen instructions.
If your system is already the latest update but the error occurs, consider uninstalling the update to solve the issue. It is very likely that the update is incompatible or corrupted and not registered by the system. To uninstall the update, you can follow these steps.
When you are in the Recovery Environment, uninstall the latest update by clicking Troubleshoot > Advanced options > Uninstall Updates > Uninstall latest feature update.
Step 1: Open Settings and click Update & Security > View update history.
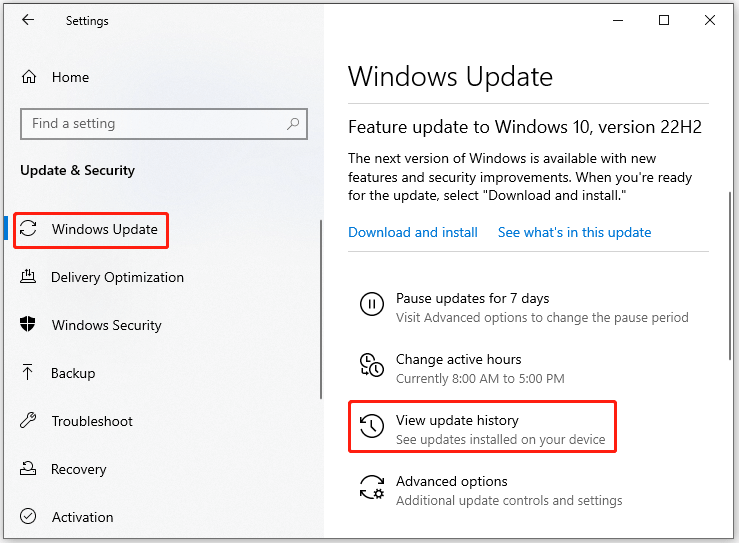
Step 2: Click on the Uninstall updates link.
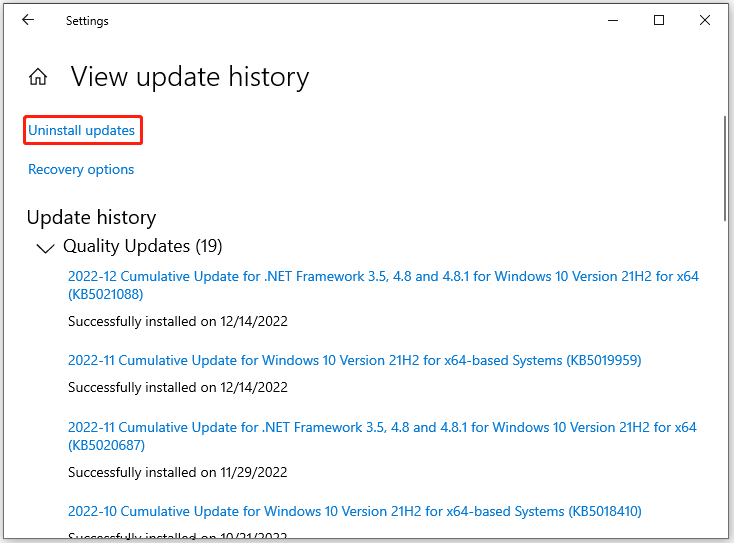
Step 3: Right-click on the latest installed update and tap Uninstall. In the prompted warning window, click Yes to confirm the operation.
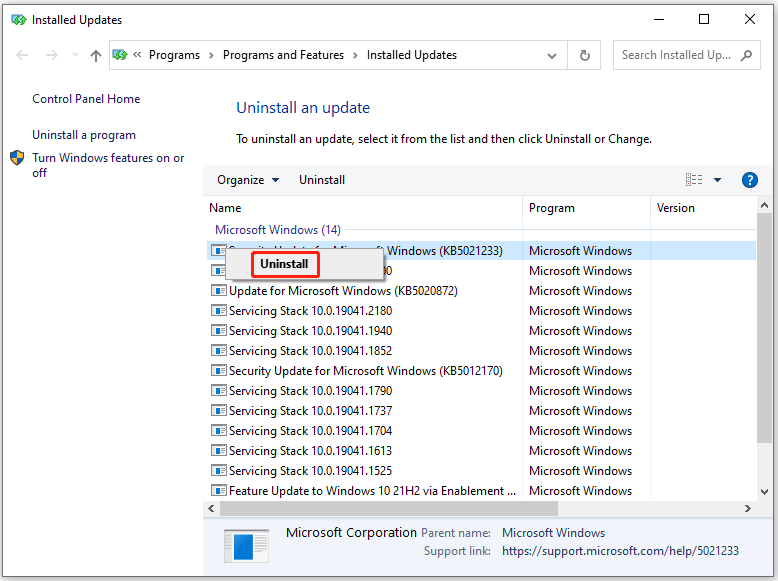
Step 4: Then boot the PC as usual and check if the REFS_FILE_SYSTEM BSOD disappears.
Solution 2: Scan Your Computer for Viruses
As malware and viruses can trigger the stop code: REFS_FILE_SYSTEM, you should run a system scan to get rid of them. To avoid third-party software conflicts, you’d better run the Windows built-in program: Windows Security.
- After opening Settings, click Update & Security > Windows Security > Virus & threat protection.
- Tap Scan Options and then choose a scan option based on your demands. Here are 4 scan options for you, including Quick scan, Full scan, Custom scan, and Microsoft Defender Offline scan.
- Click Scan now to start the operation.
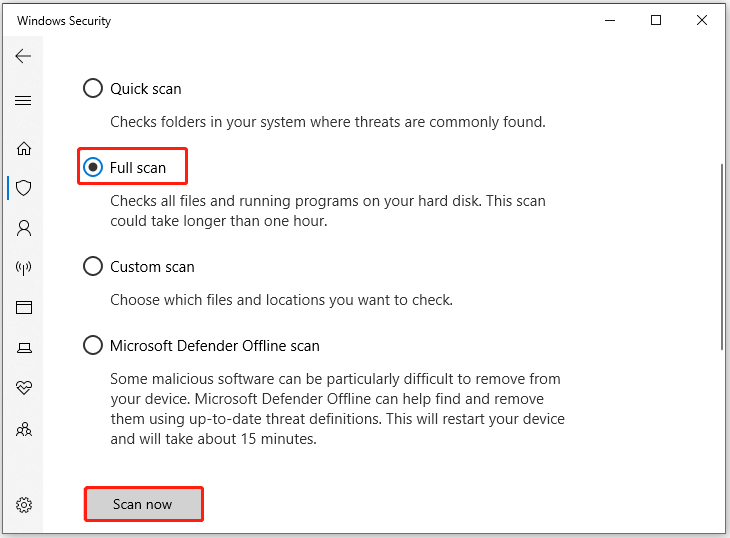
Also read: Laptop blue Screen When Unplugged: How to Fix and Recover Data
Solution 3: Run System File Checker
The REFS_FILE_SYSTEM BSOD error can also be caused by corrupt or missing system files. Therefore, an available solution is to run SFC (system file checker). When you are in the Windows Recovery Environment, follow the steps below to perform a system scan.
If your computer can boot properly, run Command Prompt as administrator directly.
Step 1: Click Troubleshoot > Advanced options > Command Prompt.
Sometimes, you need to enter the password for the administrator account.
Step 2: In the prompted window, type sfc /scannow and hit Enter. Then you just need to wait for the finish of the process.
Step 3: Reboot your computer after finishing the process and see if the REFS_FILE_SYSTEM blue screen error is solved.
Related article: How to Fix Blue Screen Loop Without Data Loss? Here’s Guide
Solution 4: Free up Disk Space
The available storage space on the computer decreases as files and applications pile up. Then your hard drive will run in low space resulting in errors like REFS_FILE_SYSTEM BSOD, computer crashing, etc. In this case, you should delete junk files and useless files via free PC cleaners like Disk Cleanup and MiniTool Partition Wizard.
Steps to run Disk Cleanup
- Open the Run window by pressing Windows and R
- Type cleanmgr and hit Enter.
- In the prompted window, choose the drive you want to clean up and then click OK.
- Choose files to delete from the list and then click OK. After you confirm the operation in the pop-up window, this utility will remove the selected files.
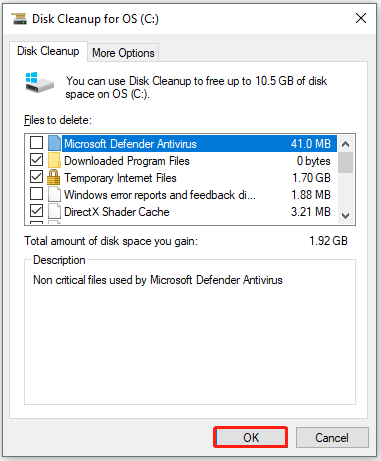
Steps to run MiniTool Partition Wizard
If Disk Cleanup won’t open or work, try using MiniTool Partition Wizard to find and delete useless and space-consuming files or folders. When your computer is unbootable, make a bootable CD/DVD/USB via MiniTool Bootable Media Builder and then boot from it. After that, follow the steps below.
MiniTool Partition Wizard DemoClick to Download100%Clean & Safe
Step 1: Click Space Analyzer at the tool bar.
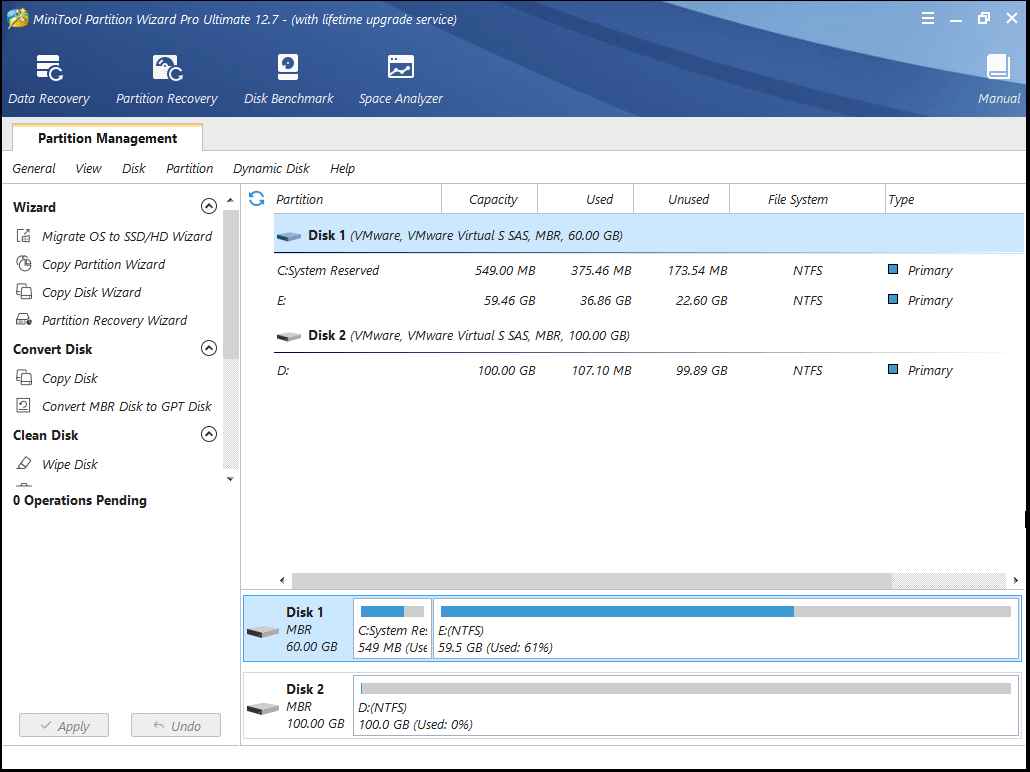
Step 2: From the drop-down menu, choose a folder or a partition and then click Scan. Here, we need to click on the C drive.
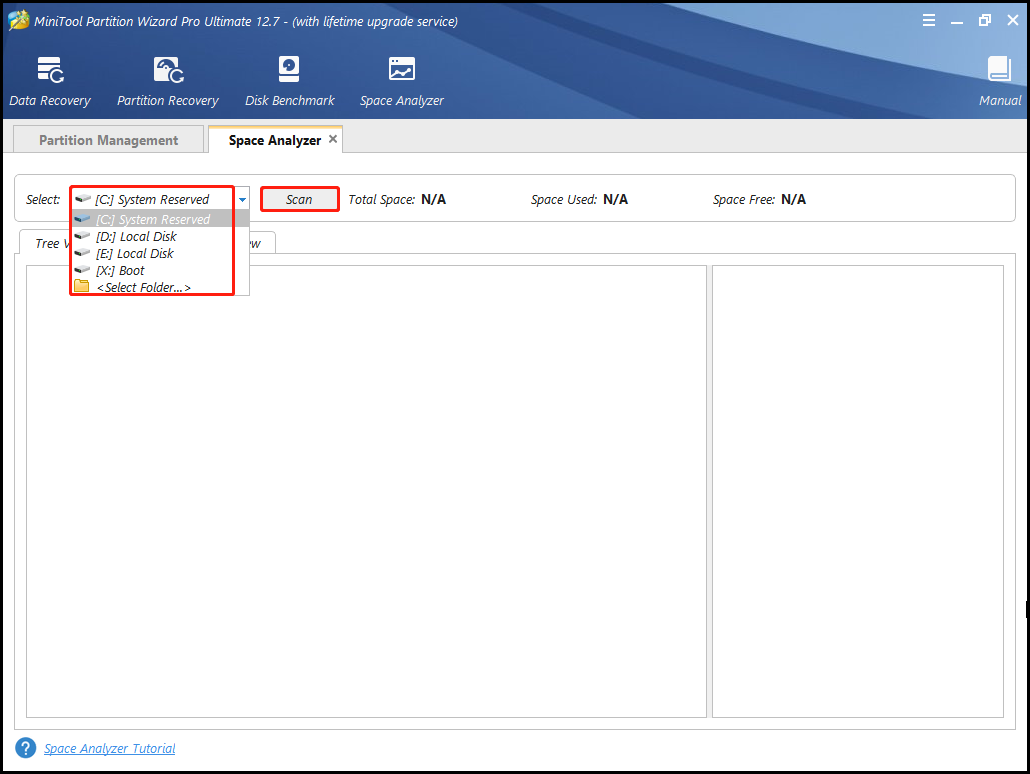
Step 3: Right-click on the unneeded file from the scan result and click Delete (to Recycle Bin) or Delete (Permanently). You need to repeat this operation if there are multiple files or folders to be deleted.
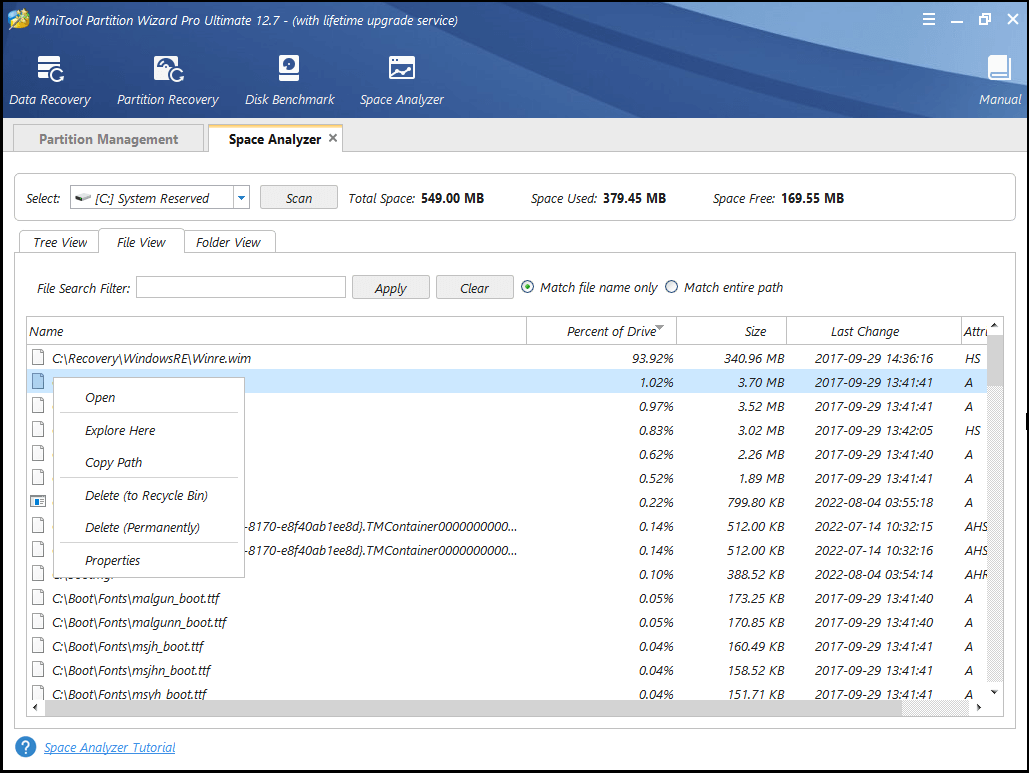
Also read: 6 Solutions to Blue Screen After Installing New CPU or GPU
Solution 5: Check Hard Drive for Bad Sectors
To check if the REFS_FILE_SYSTEM blue screen error is caused by bad sectors, you can perform a hard drive test. Both MiniTool Partition Wizard and CHKDSK command can help you do that. According to your needs, choose one service from them.
#1: Use MiniTool Partition Wizard
Likewise, you need to boot your PC with the burned MiniTool bootable CD/DVD/USB flash drive and launch MiniTool Partition Wizard first. Then follow the steps below to begin the process.
MiniTool Partition Wizard DemoClick to Download100%Clean & Safe
Step 1: Right-click on the target disk and then click Surface Test.
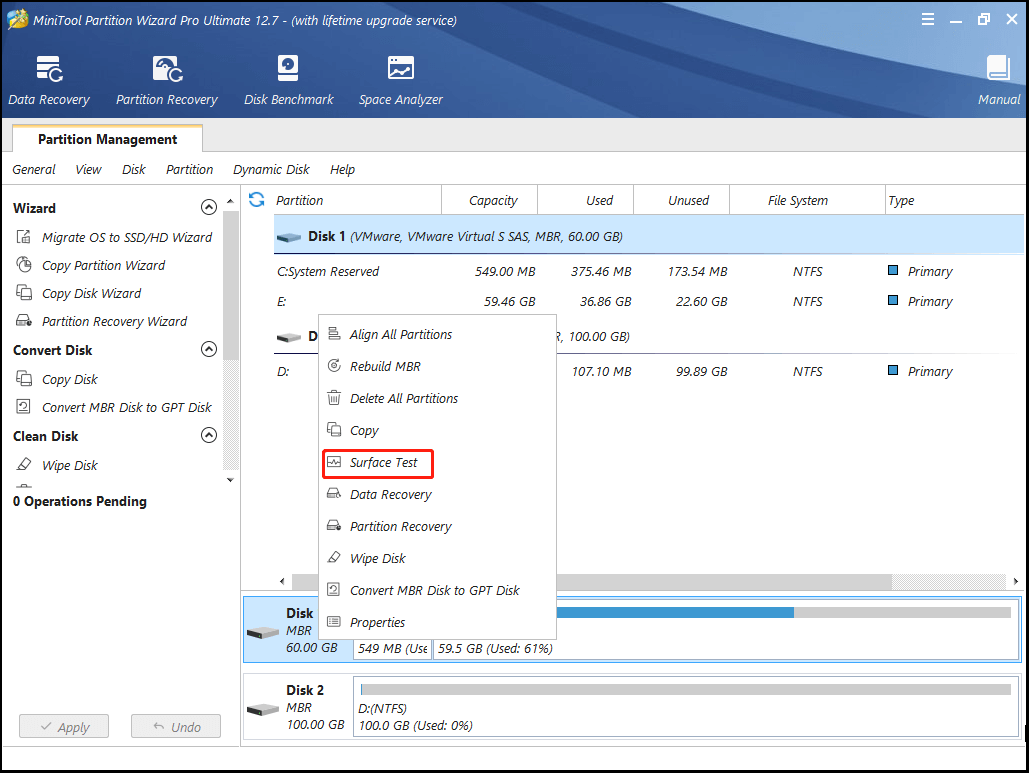
Step 2: In the elevated window, click Start Now to begin the process. You will get the result after the process ends. If any blocks are marked with red, it indicates that there are bad sectors on the hard drive.
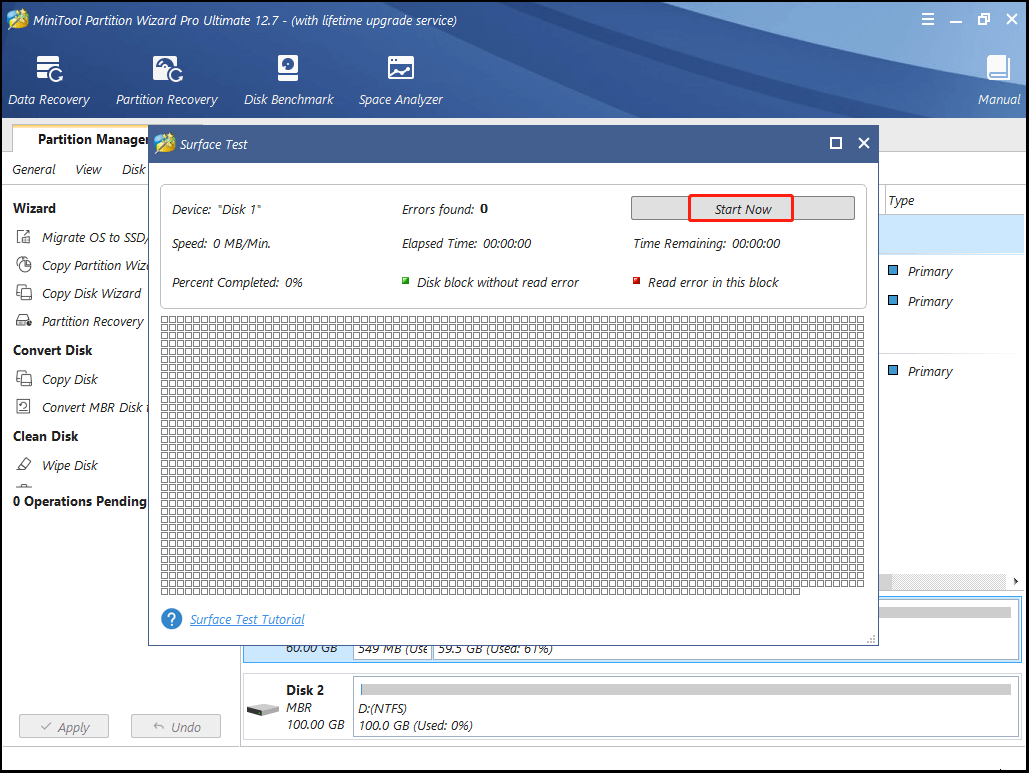
#2: Use CHKDSK
CHKDSK is a series of command line to scan and fix errors on hard drives. To run CHKDSK command, simply follow these steps.
Step 1: Navigate to Command Prompt after you enter WinRE.
Step 2: Type chkdsk /f /r /x and hit Enter.
Step 3: Restart the computer after the process ends.
Solution 6: Check and Fix File System Corruption
As its name suggests, REFS_FILE_SYSTEM BSOD is related to the ReFS volume. You should check the volume for file system corruption once the error occurs. Well, the Check File System feature of MiniTool Partition Wizard enables you to find and fix file system errors on the partition.
MiniTool Partition Wizard DemoClick to Download100%Clean & Safe
After you launch this software with the bootable media, start the operation by using the steps below.
- Highlight the target partition and click Check File System in the action panel.
- In the Check File System window, choose Check & fix detected errors and click Start.
- Wait for the finish of the process.
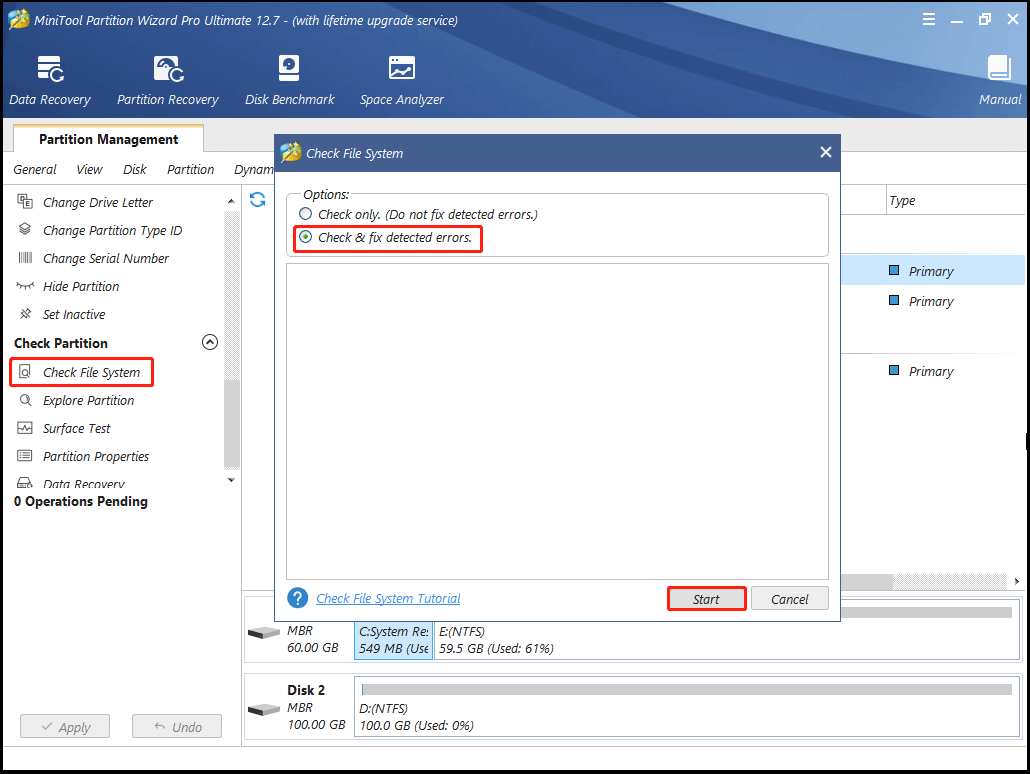
Partition Not Showing up in Windows 11/10 [Focus on 3 Cases]
Solution 7: Perform a Memory Test
To check if RAM issues cause the REFS_FILE_SYSTEM BSOD, you can run a memory test. The built-in tool of Windows system – Windows Memory Diagnostic tool helps you check if RAM works well. Simply run it by using the steps below.
Step 1: Open the Run window, and then type mdsched and hit Enter.
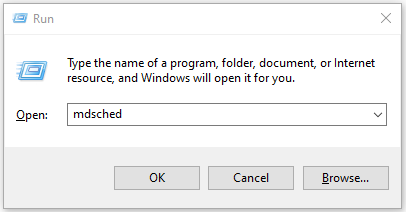
Step 2: In the prompted window, click Restart now and check for problems.
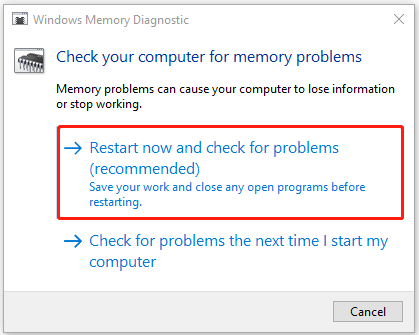
Step 3: Then the system will restart and begin the scan process.
Step 4: After the process ends, your computer will boot up. You need to press Windows and X keys and then choose Event viewer.
Step 5: Select the event log and get the memory diagnosis report. If any errors are displayed in the description, it indicates that there are RAM issues. In this case, you should replace the RAM with a new one.
Solution 8: Conduct a System Restore
If the stop code: REFS_FILE_SYSTEM still persists, it’s time to perform a system restore. Bringing your computer to an earlier state is a good way to get rid of the error, but it may undo some changes you have made. You need to be aware of that before starting the process.
Step 1: Open the Run window, type rstrui, and then click OK.
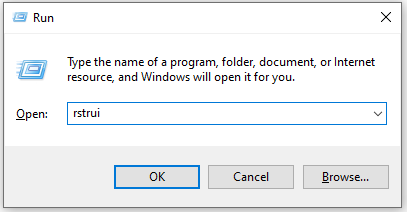
Step 2: Click Next in the pop-up window to continue.
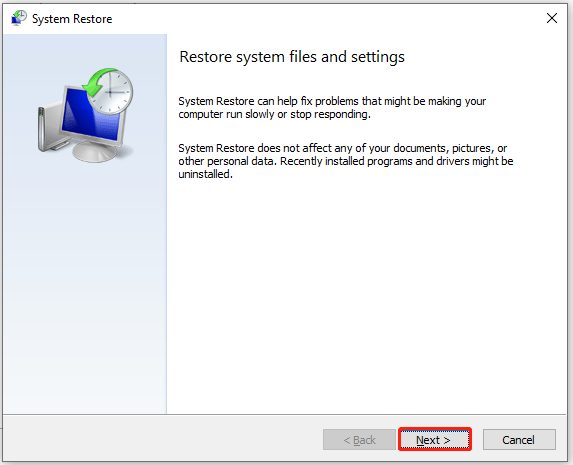
Step 3: Choose a restore point from the list and then click Next.
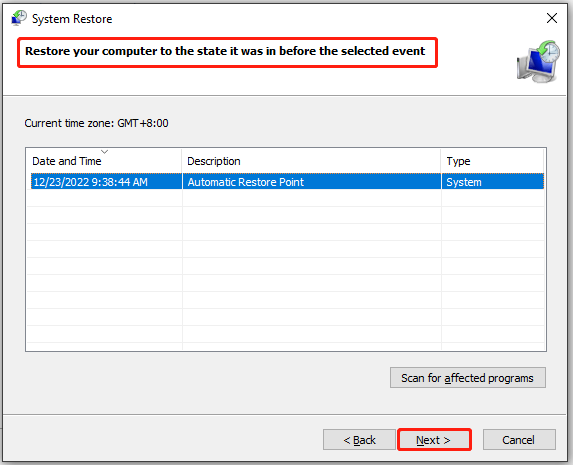
Step 4: Click on the Finish button to confirm the operation. After that, your PC will be restored to the state it was in before the selected event.
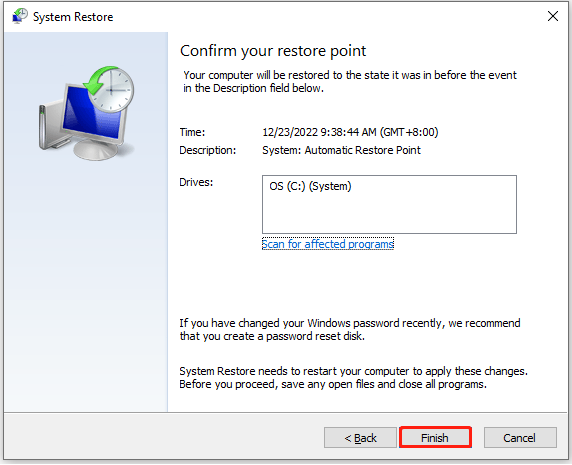
Conclusion
What can you do if you receive the stop code: REFS_FILE_SYSTEM? You can find the answer in this post. Here, several solutions to REFS_FILE_SYSTEM BSOD are provided for you. Simply pick one from them to resolve the error.
If you suffer from other similar errors, tell us in the following comment area. We will try our best to help you. For any issues with MiniTool Partition Wizard, contact us via [email protected].

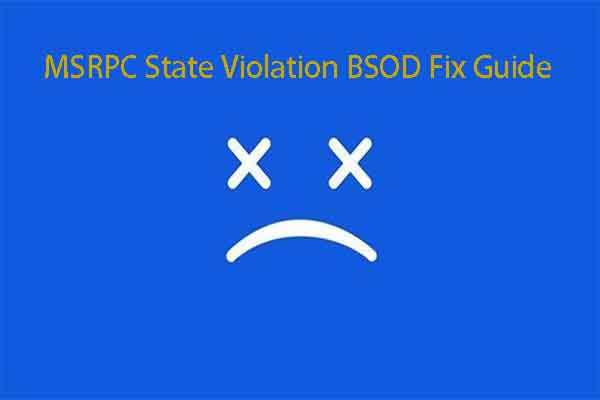
User Comments :