You must be very familiar with blue screen of death on Windows 10 and have learnt lots of methods to fix various BSOD. But have you ever heard about red screen of death on Windows? In this post, MiniTool will make you have a close look at red screen of death as well as the solutions to this problem.
About Red Screen of Death Error
Red screen is not a common problem for Windows users. However, it is really a fatal error and can completely damage your Windows, just like black screen errors and blue screen of death error.
You might encounter RSOD error while playing games, booting your system, updating Windows 10, watching videos and even when you are doing nothing.
When this error appears, you are unable to perform any operation and forced to restart your computer. And your Windows gets crashed without any error message.
Well, what’s the reasons for the red screen of death error in Windows 10? Here are some common factors:
- Hardware error
- Outdated or incompatible drivers
- BIOS issues
- Graphics driver issues
- Software confliction
After learning about the factors that might lead to this issue, let’s see how can we fix red screen on Windows 10.
Solution 1: Uninstall Programs That Cause Red Screen
If you get the red screen of death error right after installing a certain application, then this application may be the cause of the issue. Particularly, it has been reported that softOSD.exe can lead to red screen issue on Windows 10 PC.
Therefore, try uninstalling certain programs that might cause the problem. The detailed steps are given below.
Step 1: Right-click the Start button and choose Settings from the menu.
Step 2: After opening Windows Settings, switch to App & features section.
Step 3: In the right pane, locate and select the specific application, and then click Uninstall button.
Solution 2: Remove Overclock Settings
In most cases, the RSOD error is caused by the hardware error, especially when the Windows PC/laptop is overclocked.
Overclocking will change the hardware click rate, multiplier or voltage, and increase the performance. However, it will make CPU/GPU produce more heat, which might lead to permanent damage to your hardware in the worst case.
Therefore, if you are facing red screen error on Windows 10, just try removing your overclock settings in BIOS. If you haven’t overclocked your CPU/GPU, please skip this solution to the next one.
Solution 3: Change Setting.ini File
Many users have reported that the red screen of death error appears due to the game Battlefield: Bad Company 2. To fix the issue in this case, you need make some changes to the setting.ini file of this game.
To do that, please follow the instructions below:
Step 1: Open File Explorer and navigate to Documents > BFBC2.
Step 2: Under BFBC2 folder, locate and double-click setting.ini file to open it.
Step 3: Find the line DxVersion=auto and change it to DxVersion=9
Step 4: Save the changes and close the file.
Then, run the game again and the issue should be removed.
Solution 4: Update Your Graphic Card Driver or Switch Back to The Default
Many users fix the red screen error by update the graphic card driver. You can have a try if the solutions above fail to fix the issue. In addition, it is worth trying switching back to the default graphic card drive on your computer.
To update the graphic card driver, you need download the latest driver for the graphics card from the manufacturer’s website or the Microsoft official website. If you don’t know how to update a driver, you can also use a professional third-party program to update drivers. Driver Easy Pro can detect all outdated drivers and update them with just one click. Here is the guide:
Step 1: Install Driver Easy and launch it. Click the Scan Now button.
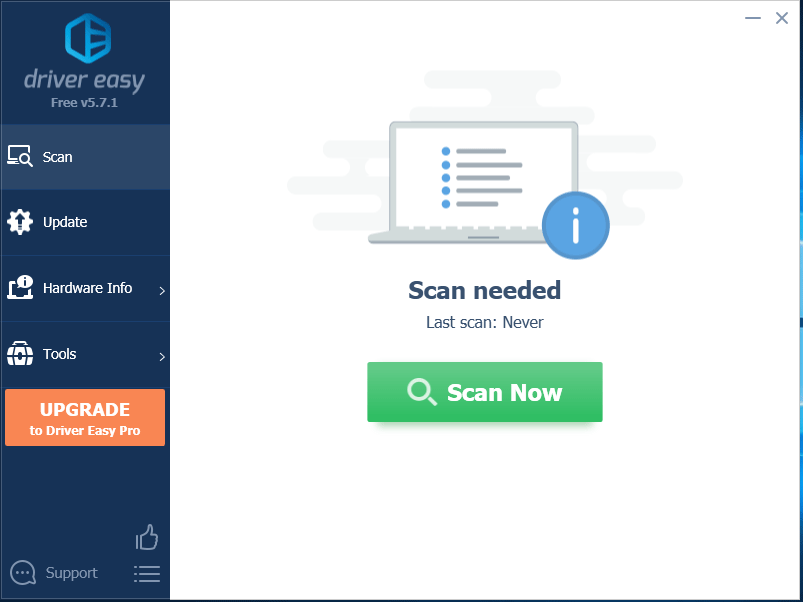
Step 2: After the scanning process is completed, click the Update All button to download and install the latest drivers for all devices with outdated drivers.
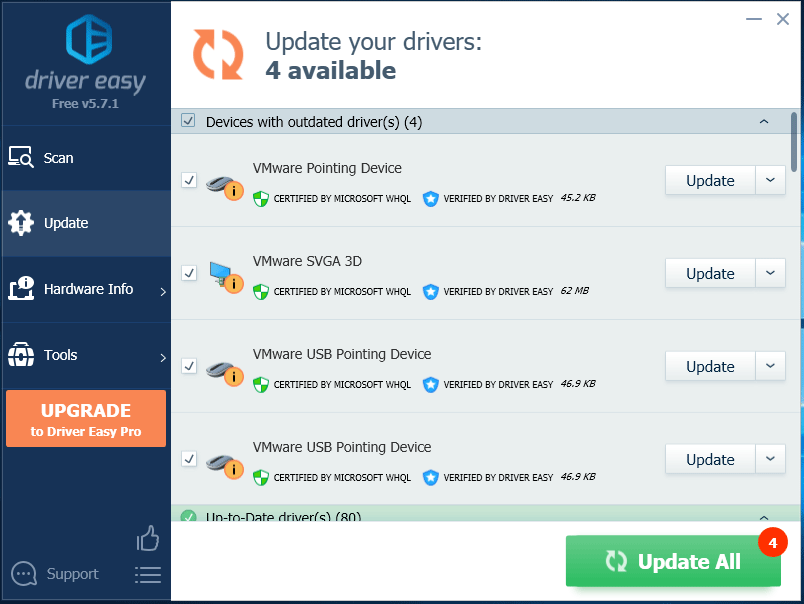
To switch back to the default one, follow the steps below:
Step 1: Right-click the Start button and click Device Manager to open it.
Step 2: Click Display adapters to expand it.
Step 3: Right-click your device and choose Uninstall device from the drop-down menu.
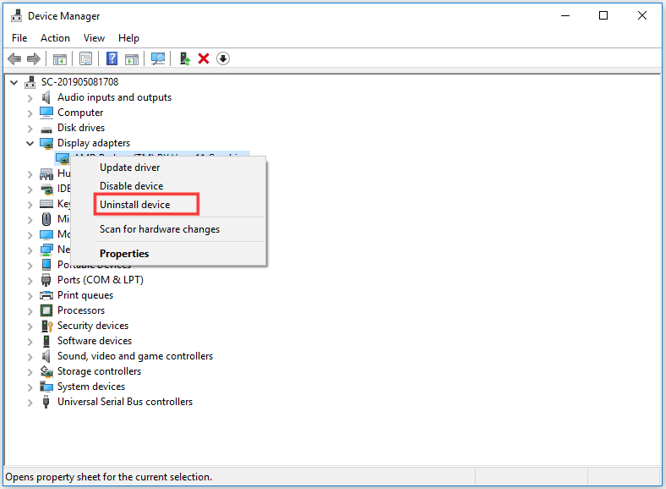
Step 4: You will get a new window. Check Delete the driver software for this device and click Uninstall button.
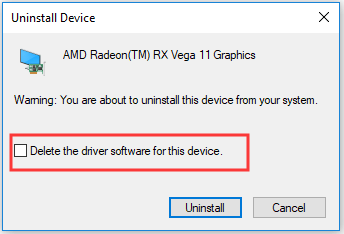
After removing the current driver, restart your computer and you should use it without any problems.
Solution 5: Update BIOS/UEFI
RSOD error might appear if your BIOS/UEFI is outdated. So, it is a feasible way to update your BIOS/UEFI.
To update BIOD/UEFI, you should download the latest version in the official website of your motherboard manufacturer at first. Then, you can perform the update according to the given instructions on the website.
This is a risky task, as your computer might can get permanent damage if it is done improperly. Thus, please read those instructions carefully to avoid unnecessary damage. Also, you’d better back up your computer before performing BIOS/UEFI update, including your files, folders and system.


![[Solved] Nvidia Graphics Card Not Detected on Windows 10](https://images.minitool.com/partitionwizard.com/images/uploads/2019/11/graphics-card-not-detected-thumbnail.jpg)
User Comments :