A lot of users find the $Recycle.Bin folder is so large but it’s empty on the desktop. Why is the $Recycle.Bin folder large? How to clean up the folder? Now, this post from Partition Magic discusses these questions in detail.
What Is $Recycle.Bin Folder
The $Recycle.Bin folder is a special folder that holds all deleted items temporarily, which gives you a chance to restore them from accidental deletion. When opening each drive in File Explorer, you should find the $Recycle.Bin folder. If it is not here, the folder is hidden or protected.
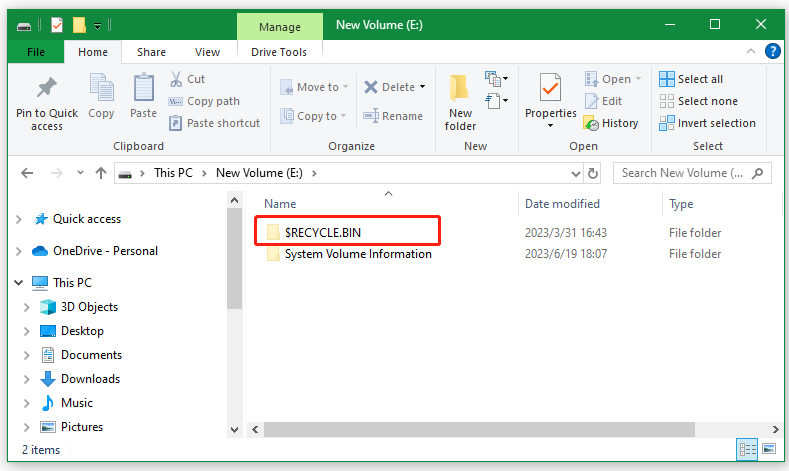
Why the $Recycle.Bin Folder Is So Large
Why the $Recycle.Bin folder is so large but is empty on the desktop? According to a survey, we find the main reason for the issue is related to the place where the $Recycle.Bin folder is located. This is because the Recycle Bin folder of the desktop is usually located in the C drive where people may delete its contents regularly to free up disk space.
However, other drives have their own hidden $Recycle.Bin folder which is easy to ignore, causing the Recycle Bin folder full issue. Besides, other factors like corrupted Recycle Bin and system files are also responsible for the problem.
$Recycle.bin folder size is 3.2 GB, but is empty on my desktop. I was cleaning up my computer with WinDirStat and noticed that the $Recycle.bin folder is 3.2 GB in size, and has files inside of it that I had deleted months prior. The Recycle Bin on my desktop is completely empty. How to remove the big Recycle Bin folder? Please helps.https://answers.microsoft.com/en-us/windows/forum/all/recyclebin-folder-size-is-32-gb-but-is-empty-on-my/118c8268-ac42-46ff-84cb-3aa24cfd36da
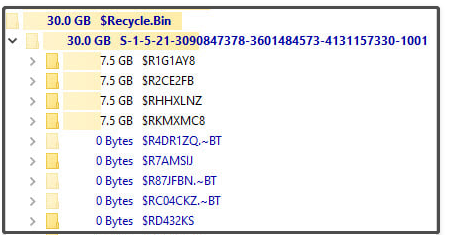
How to Fix the $Recycle.Bin Folder Large Issue on Windows 11/10
How to fix the $Recycle.Bin folder taking up disk space on Windows 11/10? Here we explore 4 effective ways to clean up the Recycle Bin folder from different forums. Let’s try.
# 1. Permanently Delete Files from the $Recycle.Bin Folder
First of all, it’s important to figure out what files are causing the $Recycle.Bin folder large issue. MiniTool Partition Wizard is a free disk analyzer that can not only show what items (including hidden folders) are eating up your disk space but also delete unnecessary files permanently.
Moreover, this powerful partition and disk manager can help you partition hard drive, change serial numbers, recover hard drive data, convert MBR to GPT, rebuild MBR, clone Windows 10 to SSD, and so on. Here’s how to solve the $Recycle.Bin folder hogging using the tool.
MiniTool Partition Wizard FreeClick to Download100%Clean & Safe
Step 1. Download and install MiniTool Partition Wizard on Windows 10/11. Once launched, click Space Analyzer from the top toolbar.
Step 2. Select the drive where you want to clear the big Recycle Bin folder and click on Scan.
Step 3. Wait for the scanning process to complete. Once done, you can expand the $Recycle.Bin to see what large files are taking up your disk space, right-click it, and select Delete (permanently).
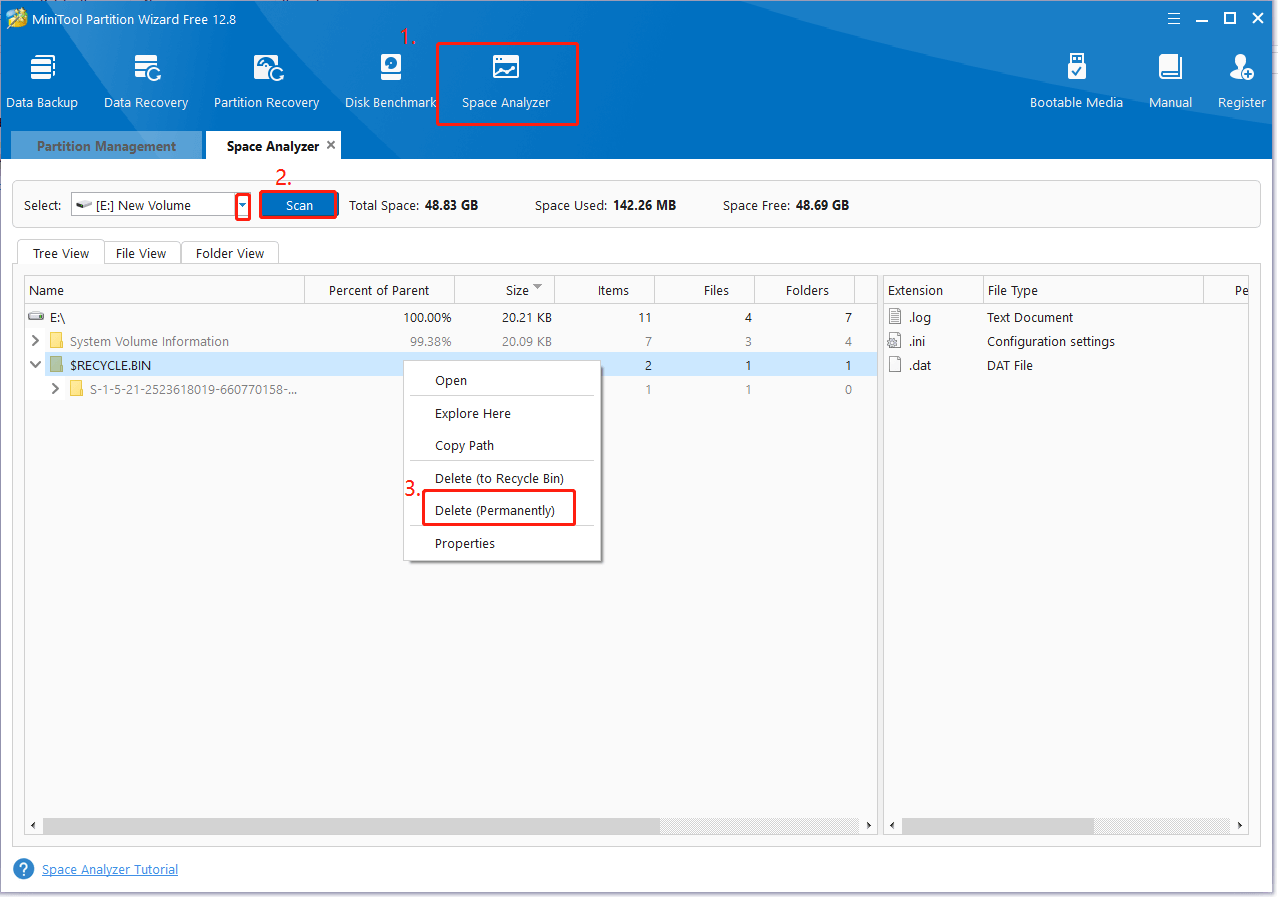
After that, restart your PC and see if the Recycle Bin folder full issue persists.
# 2. Run Disk Cleanup
Disk Cleanup is a Windows built-in utility that can help you remove unnecessary files on different drives, including the Recycle Bin folder. Let’s have a try:
Step 1. Type cleanup in the Windows search bar and select Disk Cleanup from the top result.
Step 2. Select a drive from the drop-down menu and click OK.
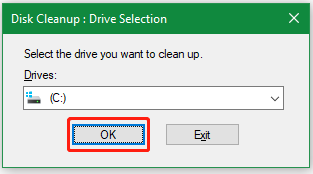
Step 3. Tick the checkbox next to Recycle Bin or other files you want to delete and click on OK. Then click Delete Files to clean up them. Once done, you can check if the $Recycle.Bin folder large issue gets solved. If not, try the following 2 methods.
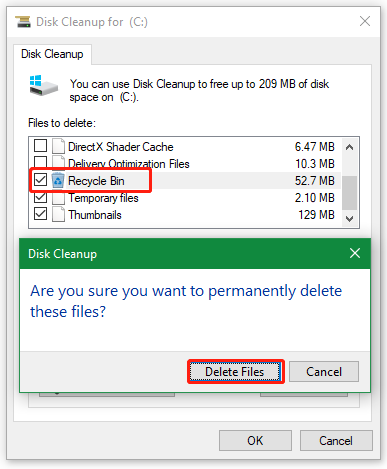
# 3. Reset the $Recycle.Bin Folder via CMD
If the $Recycle.Bin folder taking up disk space issue persists even after you clear the folder, it may be because the folder is corrupt or protected. In this case, you can follow the guide below to reset the Recycle Bin via CMD.
Step 1. Type cmd in the Windows search box and right-click Command Prompt from the best match result to select Run as administrator.
Step 2. In the command line window, type the rd /s /q E:\$Recycle.bin command and press Enter. Note that you need to replace E: with the drive letter of the Recycle Bin folder you want to delete.
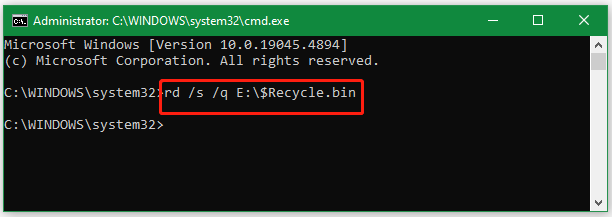
# 4. Fun SFC or DISM Scan
If you still can’t solve the $Recycle.Bin folder hogging persists after trying all the above solutions, then it may indicate that some important system files on your PC get damaged or corrupted. So, we highly recommend you run the System File Checker or DISM. Here’s how:
Step 1. Open the elevated Command Prompt window again as we just showed above.
Step 2. Type the sfc /scannow command in the window and press Enter. Then you need to wait patiently for the scan to complete.
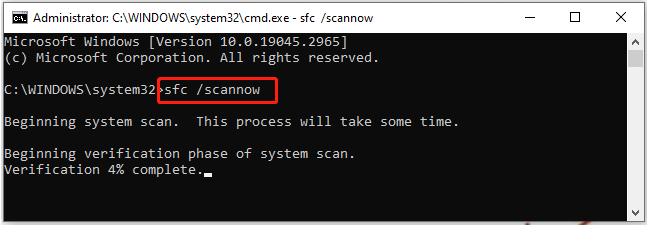
Step 3. Once scanned, restart your PC and see if the big Recycle Bin folder disappears. If not, continue to run the DISM commands below to repair system files.
dism.exe /online /cleanup-image /scanhealth
dism.exe /online /cleanup-image /restorehealth
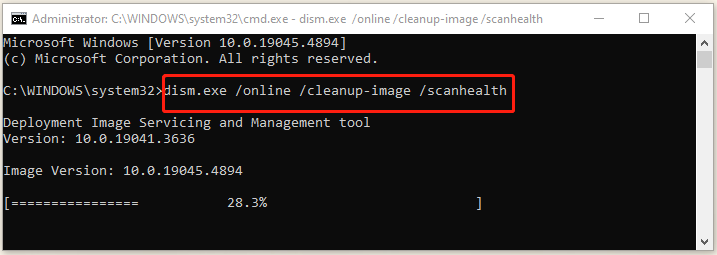
Bottom Line
Here is the end of this post. It focuses on how to fix the $Recycle.Bin folder taking up disk space. You can use MiniTool Partition Wizard to clean up the Recycle Bin folder or try other methods, like running Disk Cleanup, resetting Recycle Bin, or running SFC/DISM to solve the problem.
In addition, if you have any issues when using the MiniTool software, don’t hesitate to contact us via [email protected]. We will send you a reply as soon as possible.

![Temp Folder Keeps Filling up on Windows 10/11? [Solved]](https://images.minitool.com/partitionwizard.com/images/uploads/2024/09/temp-folder-keeps-filling-up-thumbnail.jpg)
User Comments :