Are you facing Realtek HD Audio Manager not opening in Windows 10? Usually, the problem is caused by faulty or outdated drivers and you can easily fix it by yourself. MiniTool offers you some step-by-step fixes which you can take a reference from.
About Realtek HD Audio Manager
Realtek HD Audio Manager is one of the most widely available sound card driver applications. It comes with the support for all the major sound codes, which Enables your pc to support process audio, playback multimedia, record audio and manage speakers.
If you have RealteK HD Audio drivers installed on your system, you will also get Realtek HD Audio Manager on your device.
Usually, you can open Realtek HD Audio Manager with the following steps:
Step 1: Press Win + E to open File Explorer.
Step 2: Navigate to C: > Program Files > Realtek > Audio > HDA.
Step 3: Locate and double-click the .exe file of Realtek HD Audio Manager.
To make it easier to run Realtek HD Audio Manager next time, you can right-click the .exe file and choose Create shortcut.
However, in some cases, you may encounter the error Realtek HD Audio Manager not opening in Windows 10 or even cannot find Realtek HD Audio Manager.
Since Realtek HD Audio Manager is a tool installed along with the Realtek audio driver, it’s probably due to the faulty or outdated audio driver when the Audio Manager is missing or not opening.
You can try the following solutions to fix it.
Fix 1: Update the Realtek HD Audio driver
There are two ways you can update your Realtek HD Audio driver.
Option 1: Download and Install the Driver Manually
To get the latest Realtek HD Audio driver, you can go to the Realtek website. Then download the driver corresponding with your Windows version (for example, Windows 64 bit) manually.
Once it’s downloaded, double-click the installation file and follow the on-screen instructions to install the driver.
Option 2: Automatically Update Realtek HD Audio Drivers
If you want an easier way to update the driver, you can follow the steps bellow.
Step 1: Open Run window by pressing Win + R. Then type devmgmt.msc and hit Enter to access Device Manager.
Step 2: Double-click Sound, video and game controllers to expand it.
Step 3: Right-click Realtek High Definition Audio and choose Update driver.
Step 4: In the pop-up window, select Search automatically for updated driver software.
After searching your computer and the Internet for the latest driver software for your device, Windows will download and install it. Just wait patiently.
Once it’s done, you have to restart your computer for the changes to take effect.
Fix 2: Check for Windows Updates
If many users have reported the same issue, Microsoft may launch a system update to help solve the problem. So, you can try checking for Windows updates to fix Realtek HD Audio Manager not opening in Windows 10.
Step 1: Press Win + S to open Search. Type updates in the search box, and then click Check for updates from the results.
Step 2: In Windows Update pane, select Check for updates.
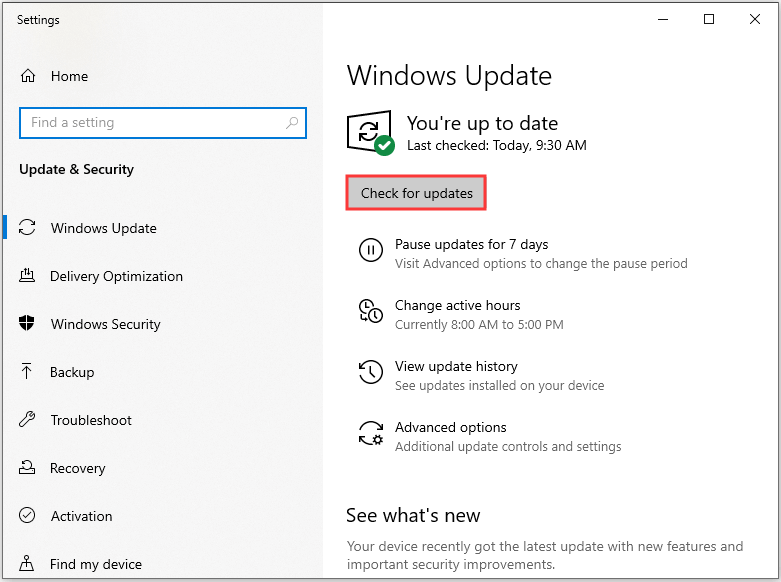
Step 3: Install all identified updates to troubleshoot the issue.
Then restart your computer to see if the problem has been solved.
Fix 3: Run Microsoft Troubleshooter
Microsoft provides troubleshooter to fix some issues. You can try it when you have problems related to Realtek HD Audio Manager not opening.
Step 1: Open Control Panel and select Large icons from View by.
Step 2: Go to Troubleshooting > Hardware and Sound > Hardware and Devices.
Step 3: Click Advanced in Hardware and Devices. Then check Apply repairs automatically and click Next.
Step 4: Follow the on-screen instructions to finish the rest steps.
Then check if the problem Realtek HD Audio Manager not opening has been fixed.




User Comments :