Sometimes, you may meet the “Realtek Audio Console not opening” issue with the error message: Can not connect to RPC service. This error probably comes out due to the following reasons:
- The outdated Realtek Audio driver
- Windows malware
- Corrupted programs on the Windows PC
- …
If you run into the “Realtek Audio Console cannot connect to RPC service” issue, you can try the following methods to fix it.
Method 1: Check the Realtek Audio Universal Service on Startup
The “Realtek Audio Console not opening” issue possibly occurs if the Realtek Audio Universal service is disabled. In this case, you should enable the Realtek Audio Universal service.
Step 1: Right-click the Start icon and select Task Manager.
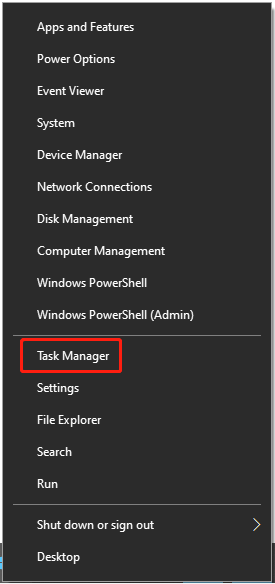
Step 2: Go to the Startup tab. Then right-click Realtek HD Audio Universal Service and select Enable.
Step 3: Close Task Manager and check if the “cannot connect to RPC service Realtek Audio Console” issue is fixed.
If the error still exists, you can go on with the next way.
Method 2: Enable the Audio Card Device
If the audio card device is disabled, then you may meet the “Realtek Audio Console cannot connect to RPC service” issue. To resolve the error, you are supposed to enable the audio card device.
Tip: If you are sure that the audio card device has already been enabled, you can skip to the next method.
Step 1: Press Windows + R to open the Run dialog.
Step 2: Type devmgmt.msc in the box and then press Enter to open Device Manager.
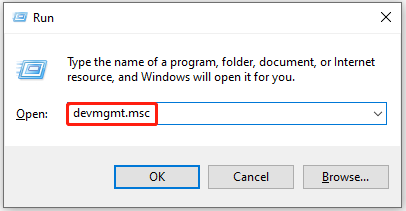
Step 3: Find Sound, video and game controllers and right-click the audio device in the category to choose Enable device to run it.
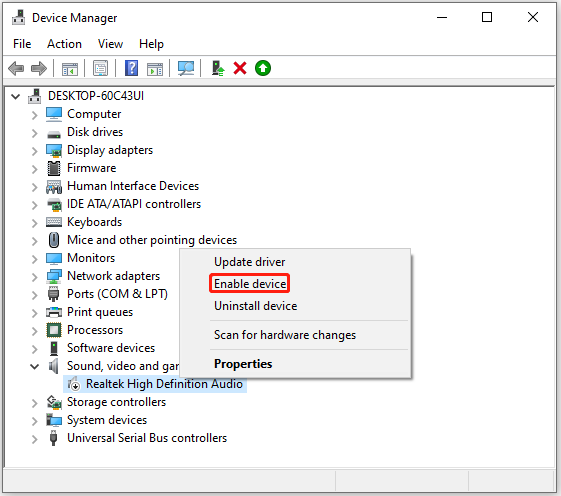
Step 4: Restart your computer and see if the “Realtek Audio Console cannot connect to RPC service” error is removed.
Method 3: Run Playing Audio Troubleshooter
The Playing Audio troubleshooter is a built-in Windows tool that can help you solve most issues related to audio devices. Therefore, to fix the error, you can try to run it.
Step 1: Press Windows + I to open Windows Settings and select Update & Security.
Step 2: Go to Troubleshoot and click Additional troubleshooters from the right pane.
Step 3: Find Playing Audio and then click Run the troubleshooter.
Step 4: The troubleshooter will detect issues automatically. If there are any found issues, you need to follow the instructions to fix them.
After the process is completed, you may get rid of the “cannot connect to RPC service Realtek Audio Console” issue successfully. If not, continue with the other methods.
Method 4: Update the Realtek Audio Driver
Sometimes, if the Realtek Audio driver is outdated, you may encounter the “Realtek Audio Console cannot connect to RPC service” issue. On this occasion, you are supposed to update the Realtek driver. Once you finish updating the driver, restart your computer to see if the issue has been repaired.
Method 5: Reinstall Realtek Audio Drivers
Another way that can fix the “Realtek Audio Console cannot connect to RPC service” issue is to reinstall the Realtek Audio drivers.
To execute the operation, follow the steps below.
Step 1: Right-click the Start icon and select Device Manager.
Step 2: Go to Sound, video and game controllers. Then right-click the Realtek High Definition Audio driver included in the category and select Uninstall.
Step 3: In the pop-up warning window, check Delete the driver software for this device and then click Uninstall.
Step 4: After that, restart your PC and reinstall the Realtek High Definition Audio driver.
Once you finish the whole operation, the error might be resolved.
All these methods offered in this post are available. You can try them when you get into trouble with the “Realtek Audio Console cannot connect to RPC service” issue. If you have any other problems with the issue, you can leave a message below.

User Comments :