Is your Razer Synapse not opening? What to do when your Razer Synapse failed to start? Don’t worry. In this post, MiniTool will show you how to get rid of this issue effectively, and you can have a try.
If you are a game lover, you might enjoy using Razer devices, including Razer mouse or keyboard. Razer Synapse, also developed by Razer, allows you to rebind controls or assign macros to any of your Razer peripherals, helping you to better manage your Razer devices.
This is reliable software, but plenty of users have reported Razer Synapse not opening issue on the forum. If your Razer Synapse won’t open as well, don’t hesitate to try the following methods to fix it.
Fix 1: Reinstall Razer Device Drivers and Razer Synapse Software
If your Razer Synapse stops working, perhaps there is something wrong with your Razer device drivers or Synapse software itself. In this case, you can try reinstalling them.
Step 1: Right-click Start button and click Device Manager from the menu.
Step 2: Double-click Human Interface Devices, Keyboards and Mice and other pointing devices categories to expand them.
Step 3: Right-click a Razer device listed under the categories and select Uninstall device.
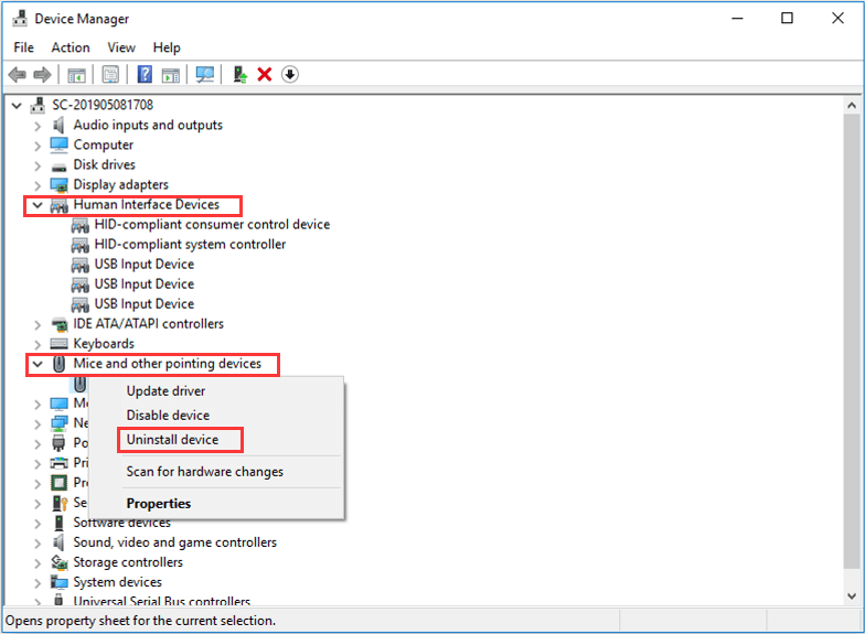
Step 4: You will get a confirmation window. Check Delete the driver software for this device and click Uninstall.
Step 5: Repeat Step 3-4 to uninstall all your Razer device drivers. Then, unplug all the connected Razer devices for a couple of minutes and restart your computer.
Step 6: Now, plug your Razer devices back and your Windows will reinstall the drivers for these devices automatically.
After reinstalling related drivers, it’s time to reinstall your Razer Synapse software. You need to uninstall the program, and then download its latest version from official website and reinstall it with the given instructions.
Fix 2: Install the Latest Microsoft .NET Framework
If you don’t install .NET Framework, your Razer Synapse might be not working or opening. Because Microsoft .NET Framework is a system requirement for Razer Synapse.
If you have already installed Framework, you need to make sure it is the latest version. You can check whether your Framework is outdated or not in the official website. If there’s new version, download and install it according to the instructions.
Fix 3: Close Processes Related to Razer
Some users report that they have fixed Razer Synapse not opening issue simply by closing the process related to Razer at first. You can feel free to have a try.
Just right-click Start button and choose Task Manager from the pop-up list. In the Task Manager window, right-click any Razer processes listed under Processes tab and click End task to close them all.
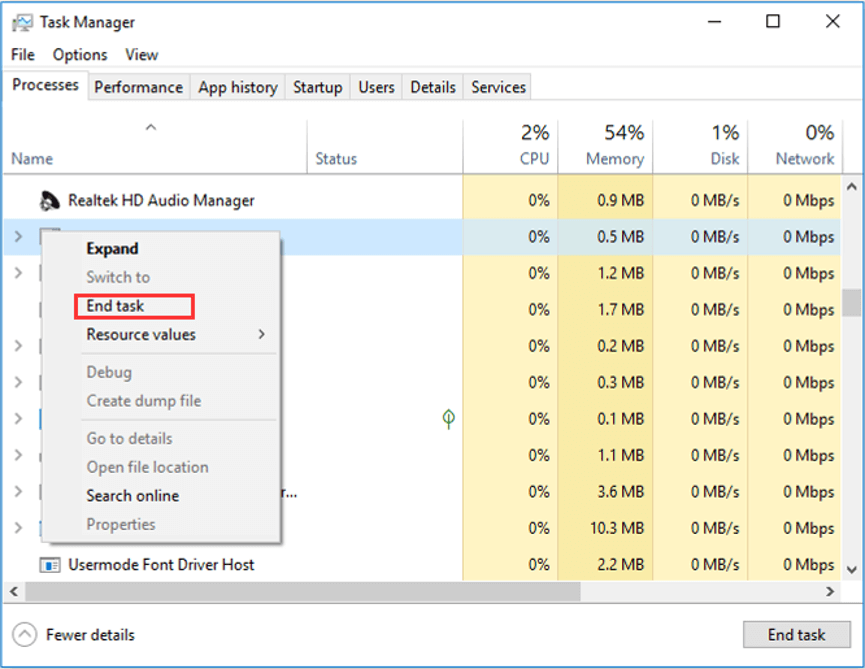
After that, you can run your Razer Synapse as an administrator to check if it can open normally.
Fix 4: Update Your Windows
Updating Windows is also a proven fix for Razer Synapse not opening issue. Commonly, the updates will be checked, downloaded and installed automatically by your Windows. But if you make some changes your Windows Update settings, you might miss some important updates. So, it’s necessary to check for updates manually.
Step 1: Press Windows + I to open Settings.
Step 2: Go ahead to Update & Security > Windows Update.
Step 3: Click Check for updates button from the right pane.
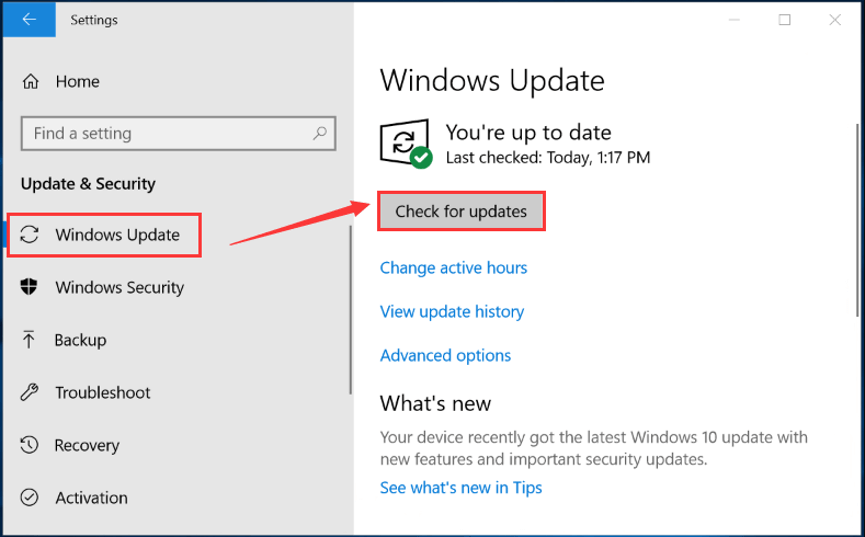
If there are any available updates, follow the onscreen instructions to complete updating. Then, restart your computer to check if Razer Synapse not working or not opening is solved.
Fix 5: Disable Your Antivirus and Windows Firewall
Some users also recommend to disable antivirus and Firewall when Razer Synapse won’t open. To disable Windows Firewall, follow the steps below:
Step 1: Press Windows + R to open Run.
Step 2: Type firewall.cpl and press OK.
Step 3: Click Turn Windows Defender Firewall on or off from the left pane.
Step 4: When you get the following interface, check both Turn off Windows Defender Firewall options and click OK.
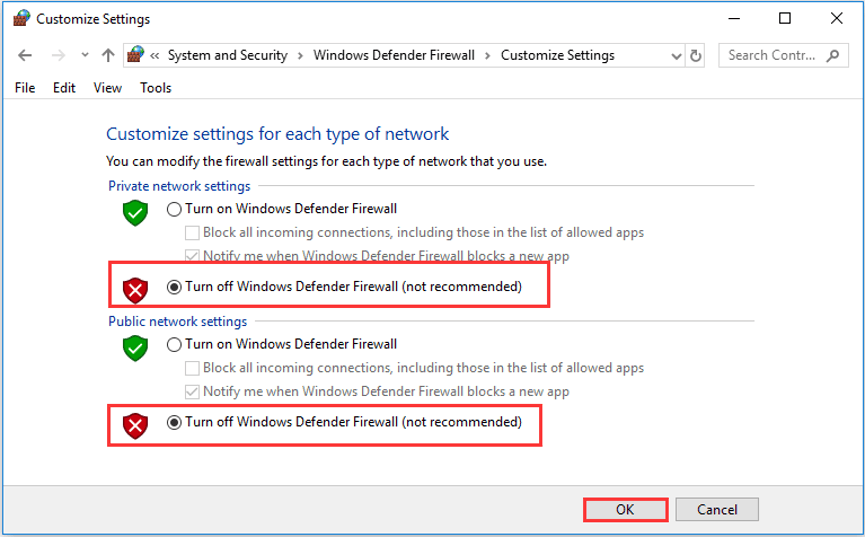

![[Solved] Razer Synapse Not Detecting Mouse/Keyboard](https://images.minitool.com/partitionwizard.com/images/uploads/2019/10/razer-synapse-not-detecting-mouse-thumbnail.jpg)
User Comments :