Razer Nari series is an excellent wireless gaming headset product. But some people report that this headset doesn't work properly. In this post, MiniTool Partition Wizard shows you how to solve the Razer Nari mic not working issue.
Razer Nari Mic Not Working
Razer is a gaming peripherals company founded in Singapore. Its product line includes gaming mice, gaming keyboards, gaming audio devices and gaming mouse pads.
The Razer Nari series is a wireless gaming headset product. It has three product models: Razer Nari Essential, Razer Nari, and Razer Nari Ultimate. The Razer Nari series is an excellent gaming headset series for the following reasons:
- The 2.4 GHz wireless frequency lets you enjoy gaming immersion with incredible lag-free performance.
- The THX Spatial Audio goes beyond traditional surround sound by simulating sound in a 360° sphere around you.
- The Razer HyperSense (only in Razer Nari Ultimate) uses haptic technology that creates touch-sensory feedback for lifelike sensations based on audio cues from the game.

However, some people report that the Razer Nari mic doesn’t work properly. To fix the Razer Nari mic not working issue, you can try the following methods.
Fix 1. Change Mic/Sound Settings
This method is offered by Razer to fix a malfunctioning Razer Nari microphone. You can try it first.
Step 1: Go to Windows Settings (Windows key + I) > Privacy > Microphone, and then toggle “On” under “Allow apps to access your Microphone”. This will ensure that your microphone has app permissions.
Step 2: Set the Razer Nari as the default recording device in Windows and troubleshoot it.
- Plug in the Razer Nari with the included audio cable.
- Right-click on the sound icon at the bottom right corner of the PC screen and select “Sounds”.
- On the Recording tab, select “Razer Nari – Chat” from the list and click “Set Default”.
- Go to Windows Settings > Update & Security > Troubleshoot, and then scroll down to find Recording Audio. Click it and then click Run the troubleshooter.
- Select “Razer Nari – Chat” from the list and click “Next” button. This will identify the mic problem. Please accept the recommended settings change and try again.
Step 3: Ensure that the microphone is not muted from Synapse 3. Razer Synapse is Razer’s unified configuration software that allows you to manage any Razer peripherals.
- Launch Synapse 3.
- Go to Audio > MIC. Under this tab, make sure MICROPHONE is toggled on, move the MIC VOLUME slider to 100, and then make sure Automatically determine mic input sensitivity is toggled on.
- Adjust the Game/Chat balance and try the mic when setting from one extreme to another. Try the microphone when the knob is turned all the way down to Chat and then again when the knob is turned all the way up to Game. Check if the microphone works on either side.
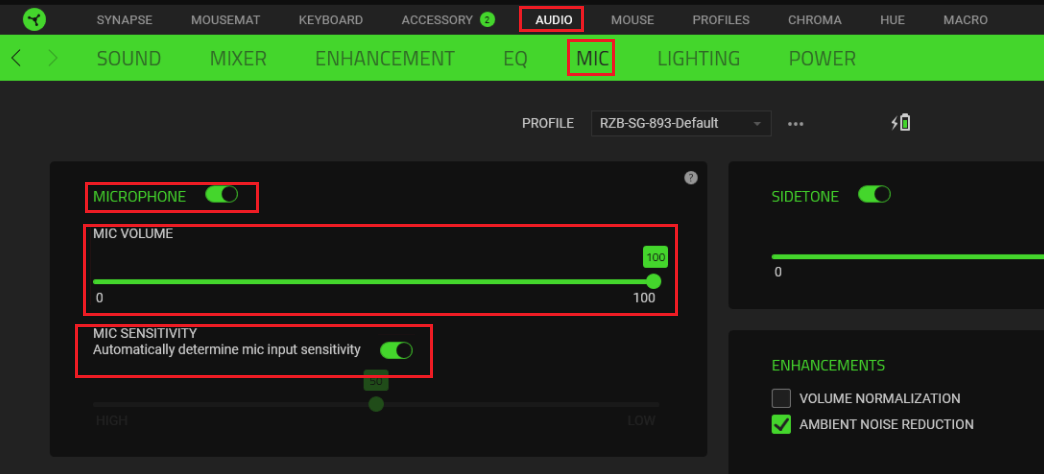
Fix 2. Create a New Synapse Account
Many people report that this method has fixed the Razer Nari mic not working issue on their PCs. Therefore, you can try it. Please log out the Razer Synapse account and then sign up a new Razer Synapse account using a new email.
Then, log in the new account and the Razer Nari headset can work again. But if you log into the old account, the Razer Nari mic not working issue will occur again.
If the above methods don’t work for you, please contact Razer support for help.


![[Solved] Razer Synapse Not Detecting Mouse/Keyboard](https://images.minitool.com/partitionwizard.com/images/uploads/2019/10/razer-synapse-not-detecting-mouse-thumbnail.jpg)
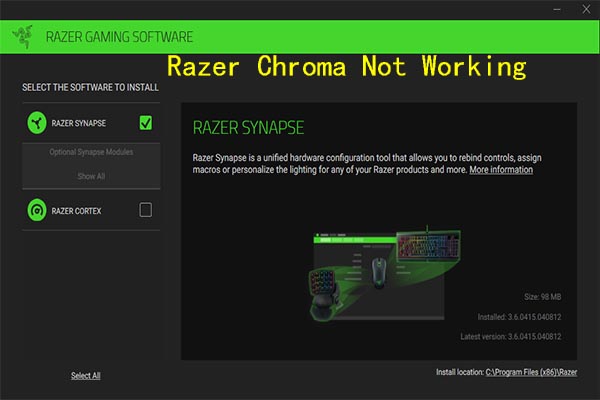
User Comments :