Do you want to make Raspberry Pi boot from USB flash drives and USB SSDs? This will speed up the system and offers other advantages. In this post, MiniTool Partition Wizard tells you which Raspberry Pi models are worth upgrading to SSD and how to do that.
Why to Make Raspberry Pi Boot from USB Drives and SSD?
Raspberry Pi is a single-chip computer based on Linux. It mainly uses SD card or TF card as storage media. It is equipped with USB interface, HDMI video output (support sound output), RCA terminal output, and built-in Ethernet/WLAN/ Bluetooth network connection.
Some people may want to make the Raspberry Pi boot from USB and SSD. The possible reasons are as follows:
- The SD card storage is small while USB drives have larger storage.
- USB drives are faster than SD cards. At the time I write this post, the fastest SD card on the market is UHS-II SD card (312 MB/s) while the most popular USB drive on the market is USB 3 drive (500 MB/s).
- SD card is easier to be broken than USB drives.
- SD card is good at sequential reading and writing, which makes it do well in file transferring and photo shooting. SSD is good at random reading and writing, which makes it do well in system and software running. Some speed up system, many people like to use Raspberry Pi SSD.
Many people like to upgrade to Raspberry Pi SSDs rather than USB flash drives. The reason is that flash drives are slower than SSDs because of the differences of master controller. To use Raspberry Pi SSD, you should buy an external SSD or you can buy a common SSD and use a USB adapter to connect the SSD to the USB port.
How to Make Raspberry Pi Boot from USB Drives and SSD?
Many Raspberry Pi models offer USB ports, but so far, only Raspberry Pi 4 offers USB 3 ports. In my opinion, only USB 3 ports are worth upgrading to SSD, because the speed of USB 2 ports (60 MB/s) is very slow.
As for how to make Raspberry Pi boot from USB SSD, please refer to the following steps:
Step 1: Make sure the Raspberry Pi OS version is 2020-08-20 or newer. To update the OS and firmware, you can use the following commands:
- sudo apt update
- sudo apt full-upgrade
- sudo rpi-update
Step 2: Reboot Raspberry Pi. Then, you need to update bootloader EEPROM if you are using Raspberry Pi 4B. The reason is that the Raspberry Pi needs bootloader dated Sep 3 2020 or later to enable USB mass storage boot. But if your Raspberry Pi 4B was manufactured earlier, its bootloader may be very old. You can use the following command to update the bootloader:
- sudo rpi-eeprom-update -d -a
Step 3: Reboot Raspberry Pi again and enable the USB mass storage boot support. You can refer to the following steps:
- Use command “sudo raspi-config” to launch raspi-config.
- In the raspi-config tool, navigate to Boot Options> Boot ROM Version> Latest, and then choose OK. (Use up and down arrow keys and the Enter key to do these operations)
- In the next window, select No when it asks whether to reset boot ROM to default.
- Select Boot Order > USB Boot and choose OK.
- Select Finish, and then select No when it asks whether to reboot now.
Step 4: Image the Raspberry Pi OS to USB SSD and then boot up Raspberry Pi from the USB SSD.
- Connect the USB drive or the USB SSD to the Raspberry Pi.
- Launch the Raspberry Pi built-in software SD Card Copierfrom the Accessories section of the Start menu.
- Select the Copy From Device(micro SD card) and the Copy To Device (the USB SSD). Then, click Start button to copy the files across.
- After the copying process is completed, shut down the Raspberry Pi, remove the microSD card, and then power up the Raspberry Pi. This time it will boot from the USB SSD or Flash drive.
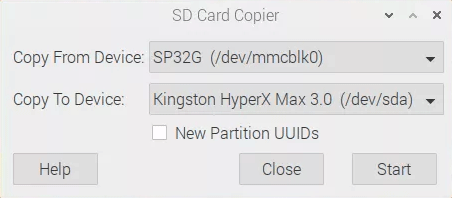

![Top 5 Raspberry Pi Alternatives [With Detailed Specs]](https://images.minitool.com/partitionwizard.com/images/uploads/2021/01/raspberry-pi-alternatives-thumbnail.png)

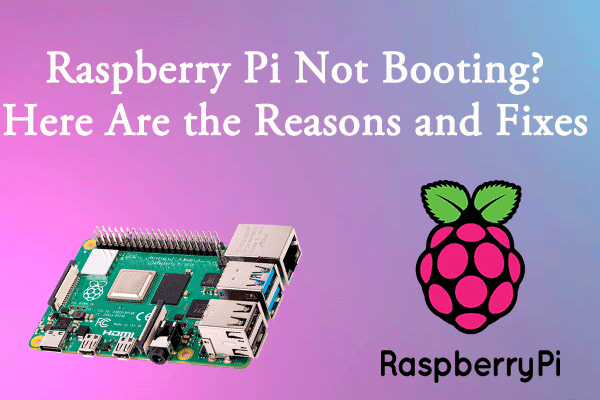
User Comments :