A lot of users found that a Ralink Linux Client entry appears inside This PC as part of the Network section. What is RalinkLinuxClient? How to deal with a Ralink Linux Client? Let’s explore them together with MiniTool.
What Is RalinkLinuxClient
Ralink is a corporation that manufactures many critical chipsets used in devices such as home security systems, wireless adapter, television, etc. RalinkLinuxClient is an internal chipset used for routers. This Ralink wireless Linux Client has been used by lots of companies like Gigabyte, D-link, HP. Netgear, Asus, etc.
Why RalinkLinuxClient Appears in Windows 10 Network
When opening This PC in File Explorer, a lot of users find that the RalinkLinuxClient appears in the Network section. If another wireless configuration in your local place is using the same address as your router, you will encounter this situation.
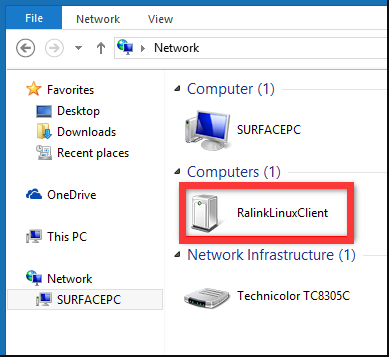
According to a survey, the Ralink Linux Client appears with routers that are using the default IP address range. Some other users reported that the Ralink wireless Linux Client was identified to be the Mac address of a Smart TV if it’s connected to the same Wi-Fi network.
Generally speaking, the Ralink Linux Client entry often appears on PC that’s using multiple network cards, especially when enabling 2 different Wi-Fi networks within the same router.
How to Deal with the Ralink Linux Client Entry
In most cases, you don’t have to worry about the Ralink Linux Client showing up as a part of your Network. Sometimes, however, many criminals utilize this bug to attack your systems. So, it’s necessary to kill the possibility of any malicious threats. There are two simple ways for that:
Method 1. Reset Your Wi-Fi Network
This simplest way is to change your Wi-Fi network and password. By doing so, it can stop the Ralink Linux Client entry from appearing as a security breach inside the Network section. To do so, follow the steps below:
Note: The process of resetting the Wi-Fi network may vary depending on your manufacturer. So, we can’t provide a definitive guide. But you can refer to this simple guide or the official manual guide of your router.
Step 1. Press Win + R keys to open the Run dialog box, and then type cmd in the box and hit Enter.
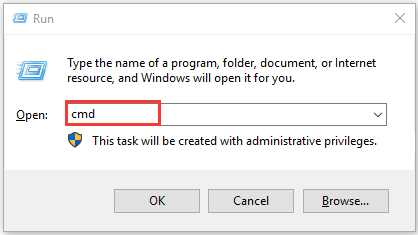
Step 2. In the pop-up window, type ipconfig and hit Enter to view the IP configuration of your computer. Then navigate to the Default Gateway section where you can find the IP address of your router.
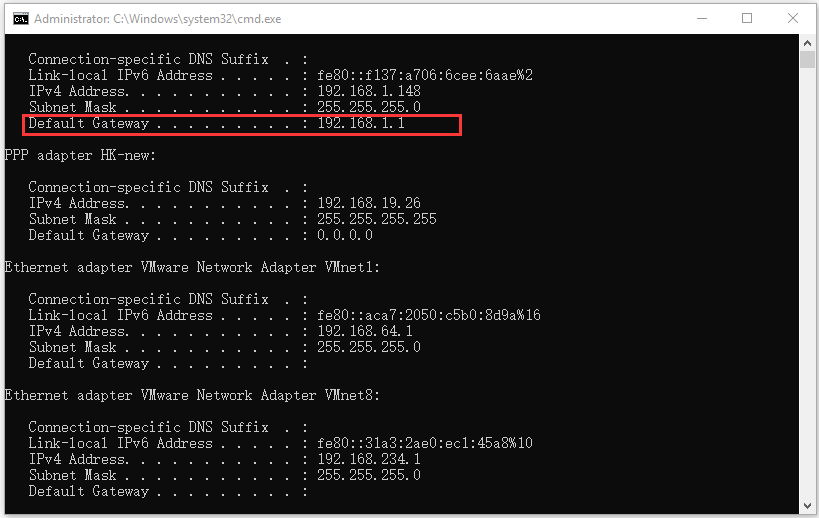
Step 3. Copy the IP address next to the Default Gateway. Then open your browser and paste the IP address into the search bar of your browser, hit Enter.
Step 4. You will open a login page, enter your username and password to gain the router’s settings. Then change the username and password from here.
Once the username and password of your Wi-Fi network are changed, the RalinkLinuxClient entry should disappear. If this method talks no effect, move on to the following method.
Method 2. Disable the Windows Connect Now Service
In addition to the above method, you can eliminate the RalinkLinuxClient entry by disabling the Windows Connect Now services. Here’s how to do that:
Step 1. Press Win + E keys to open the File Explorer, and then right-click This PC and select Manage. Click on Yes if you are prompted with the UAC window.
Step 2. Go to the Computer Management tab from the left side, and then double click Services and Applications > Services.
Step 3. Scroll down to the Windows Connect Now services, and then right-click it and select Properties.
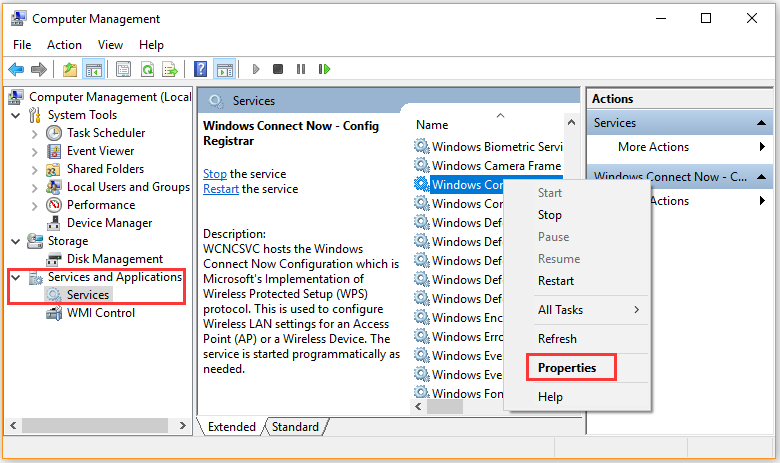
Step 4. Change the Startup type to Disabled, and then click on Apply to save the changes.
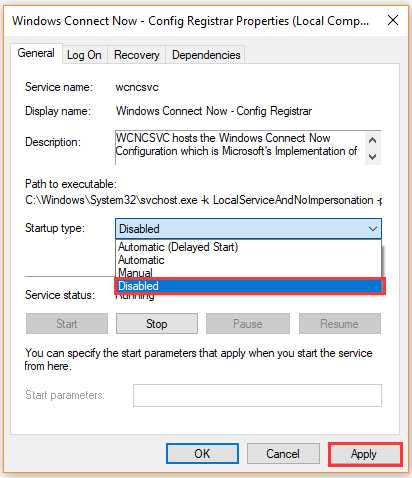
Once the Windows Connect Now service is disabled, reboot your computer and see if RalinkLinuxClient still appears.

![How to Connect to 5GHz Wi-Fi on Your Laptop [Complete Guide]](https://images.minitool.com/partitionwizard.com/images/uploads/2020/02/how-to-connect-to-5ghz-wifi-thumbnail.jpg)

User Comments :