In this post, MiniTool Partition Wizard tells you what the rainbow static screen is, why the rainbow static screen occurs, and how to fix the rainbow static screen error. You can choose the solution you like to fix this error.
What Is Rainbow Static Screen?
A Rainbow static screen is vertical or horizon rainbow lines or patterns on the screen. These lines appear on one side of the screen or on the whole screen.
The rainbow static screen can be caused by different factors, and the main reasons are listed below:
1. Hardware malfunctions.
If the monitor is not correctly installed or physically damaged, the rainbow static screen will appear.
2. The temperature of the monitor is too high.
The heat on a computer or laptop is the crucial reason of the rainbow static screen.
3. Unstable or Buggy Display Software.
If there is no wrong with the hardware, you can guess there is something wrong with the software. Beta updates or unstable buggy software may cause a glitch or impairment in the display drivers.
4. Damaged ribbon cables or faulty adapter connection.
The damaged ribbon cables and faulty adapter connection can cause rainbow flickers on your screen.
5. Settings That Assist Visually Impaired Individuals.
Windows have many tools that can be used to help disabled persons such as a color blinder or partially blinders to see the screen. After setting the screen for them, the screen will show in rainbow colors when starting the computer.
Solution1. Uninstall Beta Display Update
If you meet the rainbow static screen after the beta display update on your laptop or computer, you can choose to uninstall the beta display update to fix the rainbow static screen error. So, you can install third-party software, such as “IOBIT” on your computer to uninstall the display driver.
Solution2. Check for the External Settings
Sometimes, naughty kids and pets will attack the computer screen and other cables. So, you need to check for the cables and monitor.
If the cables are loosened and cause the rainbow static screen, you can fix the rainbow static screen error by tightening up the cables. But if your screen is broken, you can choose to replace it.
Solution3. Reset or Restore Your Computer
If you can’t find any wrong settings on your computer, you can choose to factory reset your computer or restore it to a point in time when the screen was working normally.
To reset your PC:
- Select the Start button and then select Settings.
- Select Update & Security and click Recovery.
- Under Reset this PC, select Get started.
- Then select Keep my files and then choose a way to reinstall Windows.
- Toggle on Preinstalled apps. After that, the computer will reinstall Windows and save your files.
- However, all the applications you installed and all the changes to settings you made will be deleted. Only the apps your PC manufacturer installed will be saved.
To restore your PC:
- Click on the Search icon on the taskbar and type “control panel” in the search box.
- In the Control Panel search box, type recovery.
- Select Recovery, and then click on Open System Restore.
- In the Restore system files and setting box, select Next.
- Select the restore point that you want to use in the list of results, and then select Scan for affected programs.
- You’ll see a list of items that will be deleted if you remove this restore point. If you’re OK with the deletions, select Close and Next in turn, and click Finish.
Solution4. Contact Specialized Maintenance Personnel
For all the computer errors, the best way to fix the error is to take it for technical repair by experts or manufacturers. Because they have much professional knowledge about computer repairing and can reduce the secondary damage to your computer.

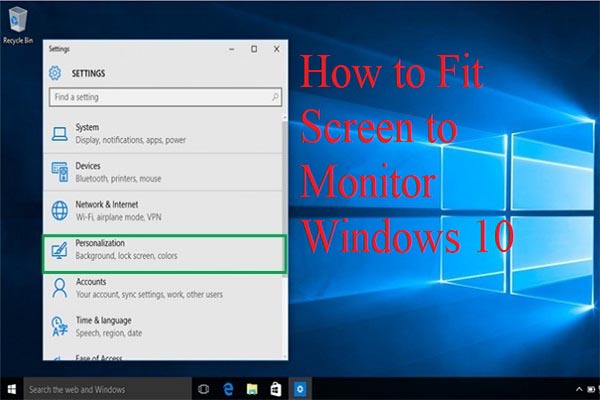



User Comments :