Are you troubled by the Radeon settings and drivers do not match error? If so, you are not alone. In this post, MiniTool will illustrate several methods to troubleshoot it. You can pick one from the provided ways to fix the error.
When there is a mismatch between the graphics settings and the AMD driver version, the Radeon settings and drivers do not match error will occur. To be specific, if you install the latest AMD Radeon driver to software with old Radeon settings, you will encounter this error.
The error usually comes with the error message “Radeon Settings and Driver versions do not match. Please try again after updating to the latest versions(s)”. How to troubleshoot it effectively. We summarize the following methods for this error.
Fix 1: Use Registry Editor
The first way to repair the Radeon settings and driver do not match error is to change the driver version with the help of Registry Editor. Here is the complete guide to do that.
Step 1: Press Windows plus R keys to open the Run window, and then type dxdiag and hit the Enter key.
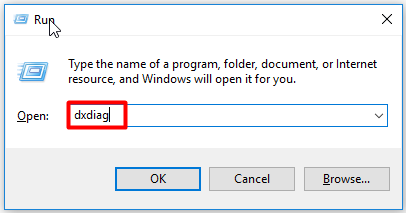
Step 2: Navigate to the Display tab in the next window. Remember the version of your driver. Then exit the window.
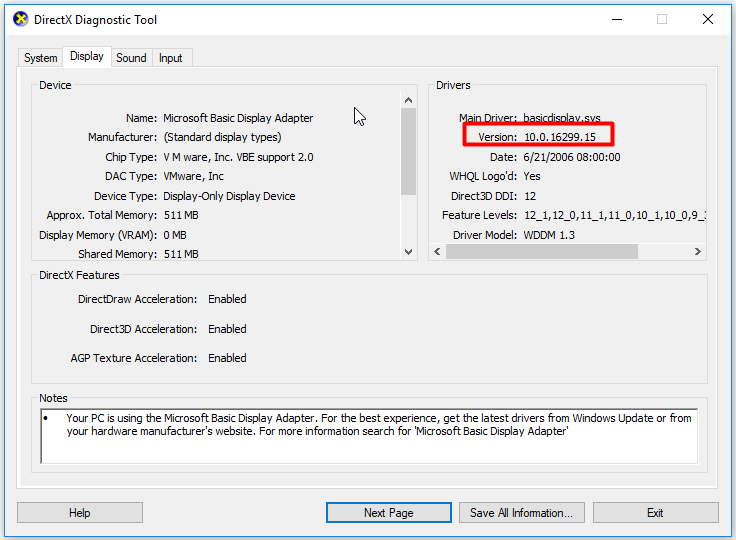
Step 3: Open the Run window again, and then type regedit and click OK to open the Registry Editor. Navigate to the destination by following the path below.
HKEY_LOCAL_MACHINESOFTWAREAMDCN
Step 4: Move to the right side of the window, and then open the Dverversion key and replace its value with the one that you find in the Step 2.
Step 5: After that, restart your computer. Right click the empty space on the desktop and choose AMD Radeon Settings to see if the Radeon settings and drivers not match is resolved.
Fix 2: Remove the Old AMD Driver
You can fix the Radeon settings and driver do not match error by removing the old AMD driver through the AMD uninstall utility as well. You should note that this operation will remove all the AMD drivers and even the CPU AMD chipset driver. But you don’t have to worry about it, because you can install them again.
Step 1: Click here to remove the old AMD driver.
Step 2: Now click here to download and install the latest AMD Radeon graphics driver.
Step 3: After installation, check if the Radeon settings and drivers do not match error is repaired.
Top recommendation: How to Check If Drivers Are up to Date? Here Are Details
Fix 3: Update AMD Radeon Application
Updating AMD Radeon application to match the version of driver is also an available method. How to do that? Here are detailed steps.
Step 1: Open the Run window. Type appwiz.cpl and click on OK to go on.
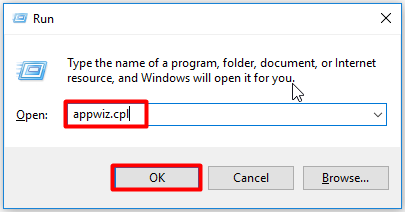
Step 2: Fin the AMD Radeon settings application from the listed items. Then right click it and click on Uninstall option to remove it.
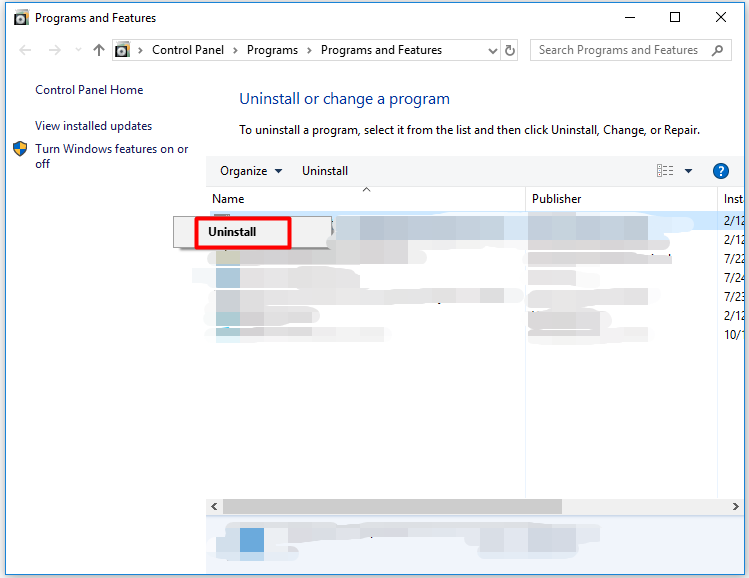
Step 3: After that, open the Windows Store and look for AMD Radeon Settings lite. Then download and install it.
Step 4: After that, restart your device and run the application again to see if the error is fixed.
Up to now, the methods to fix the Radeon settings and drivers do not match error have been explained to you. Now, it’s your turn to make a choice.

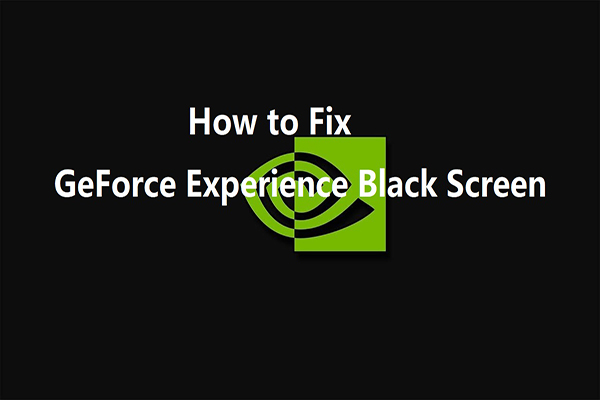
User Comments :