A lot of users want to change the Quiet Hours Windows 10 setting. How to change Quiet Hours in Windows 10? How to deal with when Windows 10 Quiet Hours keeps turning on? Now, let’s explore the answers together with MiniTool.
What Are Quiet Hours in Windows 10
Quiet Hours Windows 10 is also called “Focus Assist” in newer versions (Windows 10 update in April 2018). It is a type of “Do not disturb” mode that can disable notifications in Windows 10. That is to say, you can set a certain range of hours to control when to receive alerts and notifications from the apps or services. After you disabled the Quiet Hours mode, the notifications won’t be deleted, instead, they will be collected in the “Action Center” option to be reviewed later.
How to Change Quiet Hours in Windows 10
How to change Quiet Hours Windows 10? It is very easy to turn on or turn off the Windows 10 Quiet Hours setting. To do so, right-click the Action Center icon at the bottom of the system taskbar and select Turn on Quiet Hours or Turn off Quiet Hours from the appears menu.
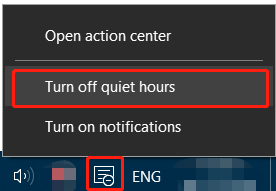
If you are using a version that is Windows 10 2018 update or later, you can follow the steps below to enable or disable “Quiet Hours Windows 10”.
Step 1. Press Win + I keys to open the Settings app and go to the System section.
Step 2. Select the Focus assist section from the left pane, and then you will see 3 options from the right pane: Off, Priority only, and Alarms only. Here you can select one based on your demands. You can also decide something like the time and activities when you don’t want to be disturbed.
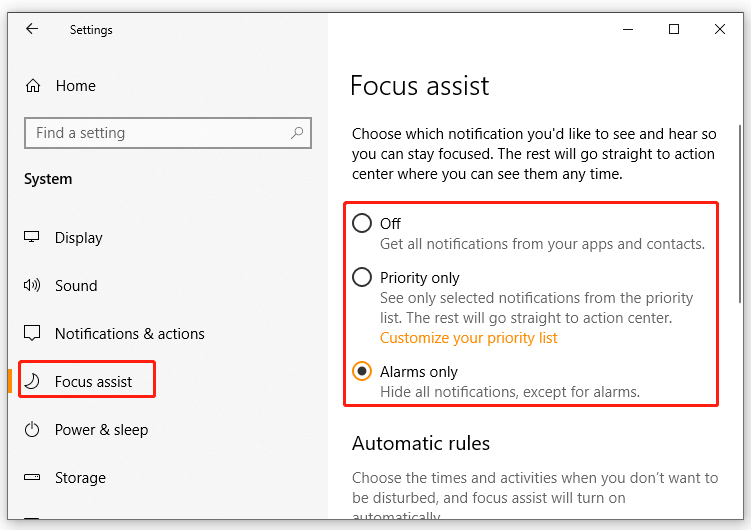
Tips: Windows 10 Quiet Hours Keeps Turning on
There are some times when Windows 10 Quiet Hours keeps turning on. If you don’t want to be distracted or interrupted by the message and sound of the notifications popping up, you can disable notifications that appear on the Lock screen. Here’s how to do that:
Step 1. Open the Settings app again and select System.
Step 2. Select the Notification & actions section from the left pane, turn off the Show notifications on the lock screen option by unticking its checkbox. You also can turn off Show alarms, reminders, and incoming VOIP calls on the lock screen. After that, these alerts and notifications won’t appear when the Lock screen is up.
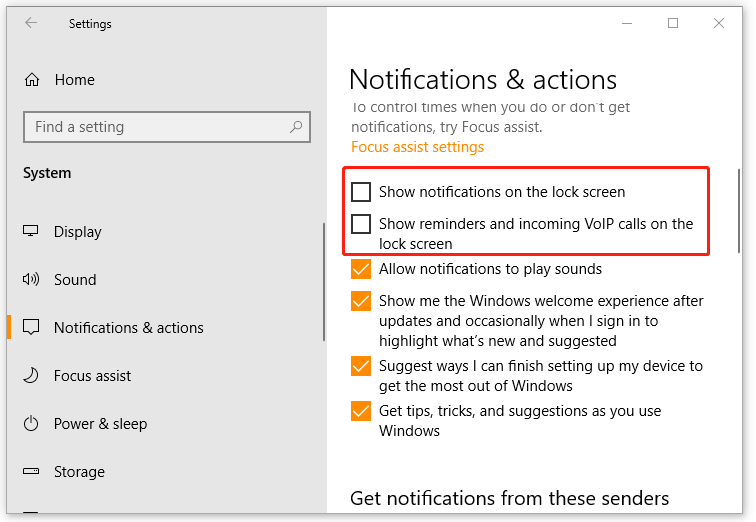

![[Tutorial] How to View Battery Usage by Apps in Windows 11](https://images.minitool.com/partitionwizard.com/images/uploads/2021/08/view-battery-usage-by-apps-in-win11-thumbnail.jpg)
User Comments :