If you are encountering the "PuTTY Connection timed out" error on your PC, you come to the right place. In this post, MiniTool Partition Wizard provides the reasons that may cause this error and how to fix it.
PuTTY is a free and open-source terminal program that allows administrators to connect to a remote server through SSH. However, you may encounter errors when you use this progrom sometimes.
Here, we will discuss the “Putty Connection timed out” error and then list the possible reasons that may cause this error and how to fix it.
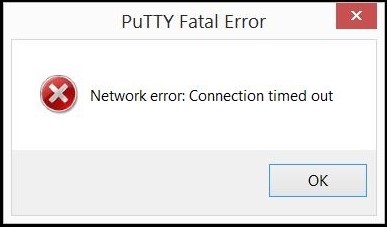
What Causes the “Putty Connection Timed Out” Error?
When PuTTY is unable to establish an SSH connection with the remote device, you may receive the PuTTY Network error: Connection timed out. So, what causes this error to occur? Here are some common reasons:
- The remote server’s IP address is inaccessible.
- The remote server’s Firewall is blocking the respective SSH port.
- The SSH and dependent services are disabled.
- The antivirus software is blocking this connection.
- Your router blocks this connection.
- The server does not support the system administrator’s default port for PuTTY.
- The server configuration is incorrect.
Solution 1. Contact The System/Network Administrator
When you encounter the PuTTY Network error: Connection timed out, you should first connect to your system administrator because they may make changes to permission for security reasons. If this doesn’t work, try another method below.
Solution 2. Check If SSH Connection Is Enabled
If the SSH and dependent services are disabled, you may also encounter the PuTTY Network error: Connection timed out. In this case, you can do as follows:
Step 1. Navigate to Settings > Apps > Optional features.
Step 2. Click Add a feature.
Step 3. In the “Add an optional feature” window, search for “Open“.
Step 4. In the result list, check the box next to OpenSSH Server, and then click Install.
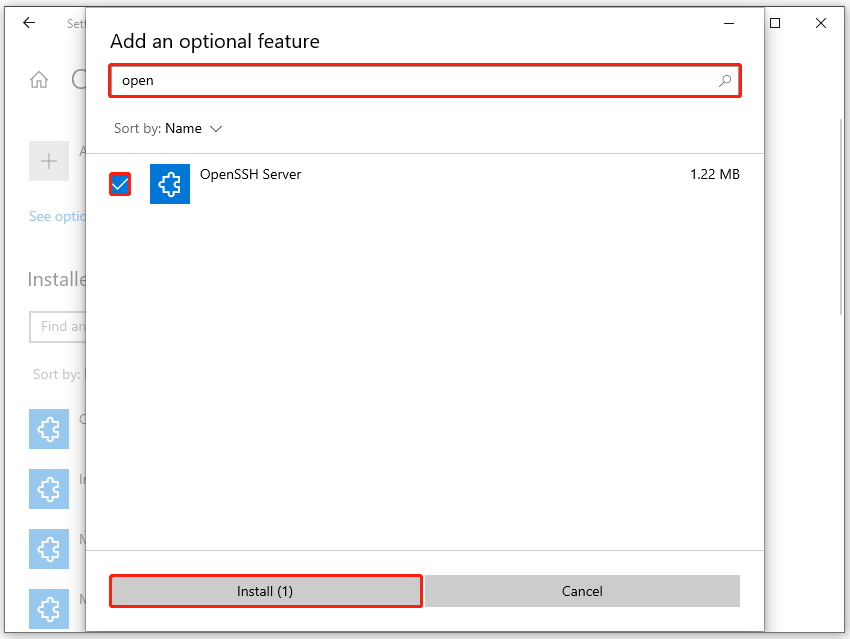
Step 5. The feature will then be installed. When it does, you must manually enable the dependent services. Open the Services console by typing “services.msc” in the Run window’s box.
Step 6. Next, right-click OpenSSH SSH Server and click Properties from the context menu.
Step 7. In the Properties window, select “Startup type” as Automatic, then click Start to start the service. When it does, click Apply and OK to save the changes.
If you use Raspberry Pi to connect through your PC, you just need to ensure SSH is enabled in the configuration. Here’s the guide: Launch Raspberry Pi, go to Configuration > Interfaces > SSH, and then enable this service.
Solution 3. Check If Your Domain Records Points to the Server
If the DNS service address is incorrect in the domain settings, you may also encounter the PuTTY Fatal Error. In this case, you need to log into your domain name provider’s control panel and verify the name server settings to see if the name servers are pointing to your hosting provider.
Solution 4. Check for Blacklisted and Whitelisted IP Address in the Server
If you are using a new ISP’s IP address or your address is accidentally blocked by the network administrator, you may also encounter the PuTTY Fatal Error. In this case, you can try asking for help from your network administrator.
If you have any needs, like cloning the system, managing disks better, or recovering data, MiniTool Partition Wizard will be a good choice for you.
MiniTool Partition Wizard FreeClick to Download100%Clean & Safe
Solution 5. Disable Firewall
Most ports are automatically blocked by Windows Firewall or other third-party security software. So, if you don’t disable the Firewall or other security software before you use this app, you may encounter the PuTTY Connection timed out error easily.
In this case, you can try disabling them to fix the error. Here’s the guide for disabling the Windows Firewall:
- Press the Windows and R keys simultaneously to open the Run window.
- Type “firewall.cpl” and press Enter to open the Windows Firewall window.
- Select the Turn Windows Defender Firewall on or off link from the left panel.
- Now select Turn off Windows Defender Firewall (not recommended) under every network profile visible.
- Next, click OK to save the changes.
- Once done, check if the error is fixed.
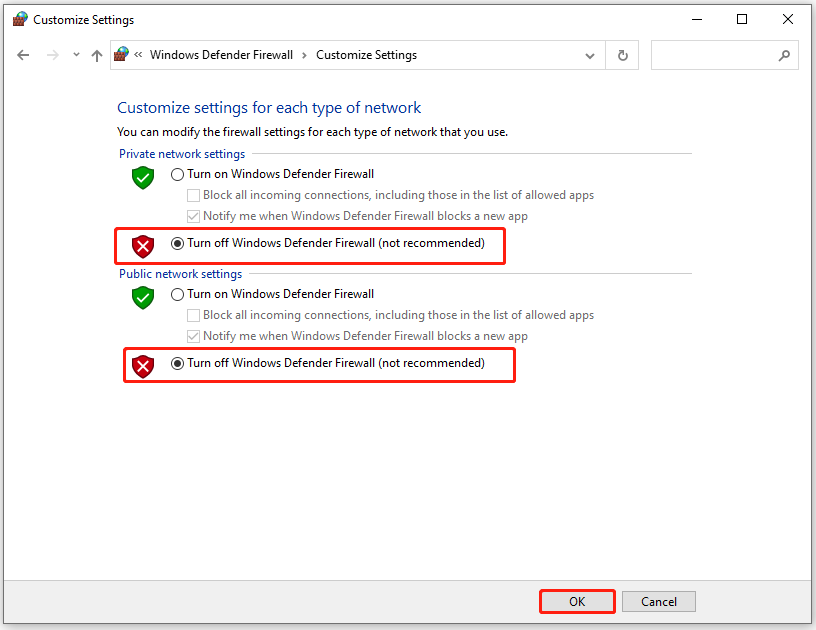
Solution 6. Flush The DNS Cache
Some people report successfully fixing the “PuTTY Connection timed out” error by flushing their DNS cache. You can also have a try. Here’s the guide:
- Press the Windows and S keys simultaneously to open the Search window.
- Type “cmd” in the search box, and then you can see the Command Prompt under Best Match.
- Click Run as administrator from the right panel.
- Then type “ipconfig /flushdns” and press Enter to flush the DNS cache.
- Once done, you will receive a message that you have successfully done so.
- Exit the Command Prompt window and check if the error is fixed.
Bottom Line
This post provides 6 useful solutions for you to fix the “PuTTY Connection timed out” error. You can try these solutions according to your situation.
If you are interested in MiniTool Partition Wizard and want to know more about it, you can visit MiniTool Partition Wizard’s official website by clicking the hyperlink. MiniTool Partition Wizard is an all-in-one partition manager and can be used for data recovery and disk diagnosis.


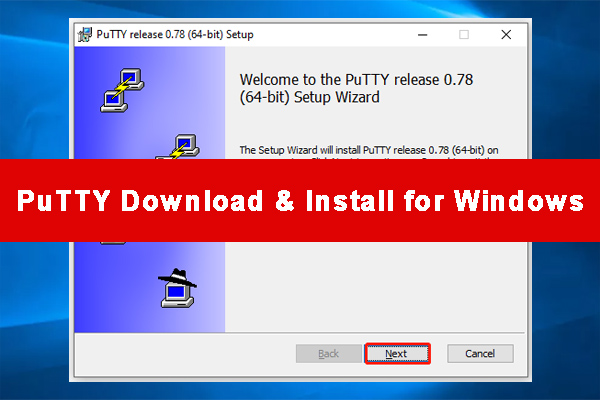


![[7 Methods] How to fix Chrome file://tmp/error.html?](https://images.minitool.com/partitionwizard.com/images/uploads/2023/02/file-tmp-error-html-thumbnail.png)
User Comments :