This post mainly introduces a portable tool from Microsoft – PsExec. The content includes its definition, setup, usage, and some additional information associated with PsExec. Now, explore the content with MiniTool.
To help users manage remote systems effectively, Microsoft embeds utilizes like Telnet, RDP, VPC, and PsExec into Windows operating system. Since Telnet, RDP and VPC are typically bound to a graphical interface, some users feel inconvenient.
If so, PsExec is a great option for you. With PsExec, you can manage remote systems with some command lines. Here comes the question – what is PsExec. To get the detailed information, please keep reading the content below.
What Is PsExec
PsExec is a portable tool developed by Microsoft, which allows you to run processes in the distance using other users’ credentials. It is a bit like a remote access program. Differently, PsExec controls the computer via commands lines rather than a mouse.
The PsExec tool can manage processes on the distant computer. It also redirects an application’s console output to your local computer, making it show as if the process running locally. PsExec consists of the tools below.
- PSexec: It is used to execute commands at remote or get a shell from a remote system
- PsFile: It can list file and folders at remote system
- PsGetSid: It is able to display security identifier for remote computer or user
- PsInfo: It is utilized to get detailed information about the remote system
- PsKill: It can kill process at the remote system according to name or ID
- PsList: It is often used to list processes in detail at the remote system
- PsLoggedOn: It is used to list logged on users in the remote systems
- PsLogList: It can be used to list event logs resides on the remote systems
- PsPasswd: It is used to change given user password on the remote system
- PsPing: It is used to ping from remote system
- PsServervice: It is utilized to list and manage Windows services on the remote system
- PsShutdown: It is used to shut down, log off, suspend and restart remote Windows system
- PsSuspend: It is often used to suspend and resume processes on the remote Windows system.
- PsUptime: It is used to display remote system uptime
You don’t have to install any other software on the remote computer to make PsExec work. To run PsExec smoothly, you can refer to the steps below.
Top recommendation: What Is MSTSC Command and How to Use It to Run Remote Desktop
What You Need to Do Before Using PsExec
The PsExec tool only works under certain circumstances. They are summarized as follows.
- The File and folder sharing is enabled on both the local and remote computer.
- The remote computer has set up the admin share correctly and provided access to its Windowsfolder.
You can configure the required conditions with the following steps.
Step 1: Open the Run window by pressing Windows and R keys, and then type firewall.cpl and hit OK.
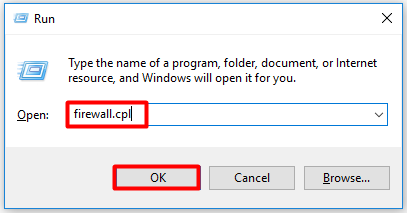
Step 2: Click the Allow an app or feature through Windows Defender Firewall option the in the left pane of pop-up window.
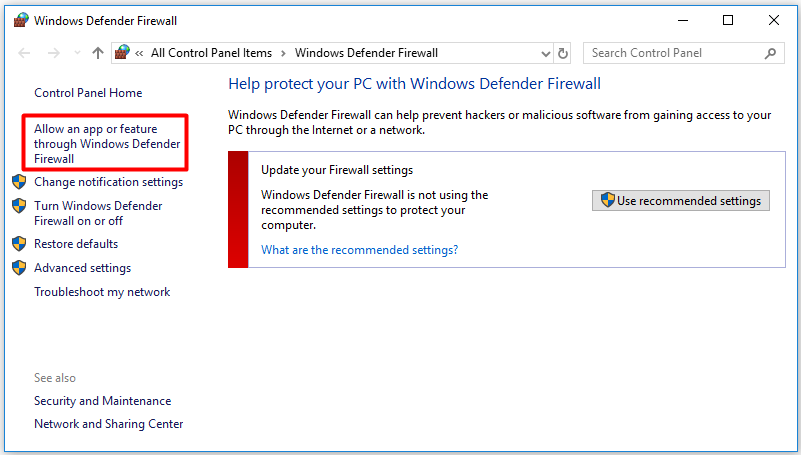
Step 3: Ensure that the File and Folder Sharing option is selected in the Private box, and then click OK to save the changes.
Step 4: If you can meet the following requirements, you can access the admin share on the distant computer.
- Both the local computer and the remote computer belong to the same Workgroup.
- You know the password to the administrator’s account on the remote computer.
How to Use PsExec
To use PsExec to execute remote commands, you need to download the program and position Command Prompt. How to install PsExec? Here are detailed steps.
Step 1: Download the PsExec tool from here.
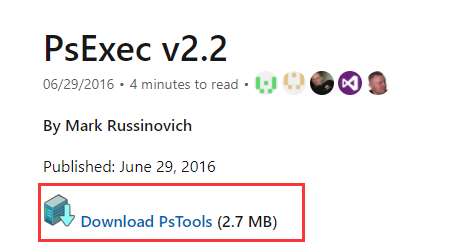
-image from docs.microsoft.com
Step 2: Then extract the files from PsExec.exe. After that, open the folder where the extracted files are located. Erase the content in the navigation bard and type cmd. Click cmd to open the Command Prompt.
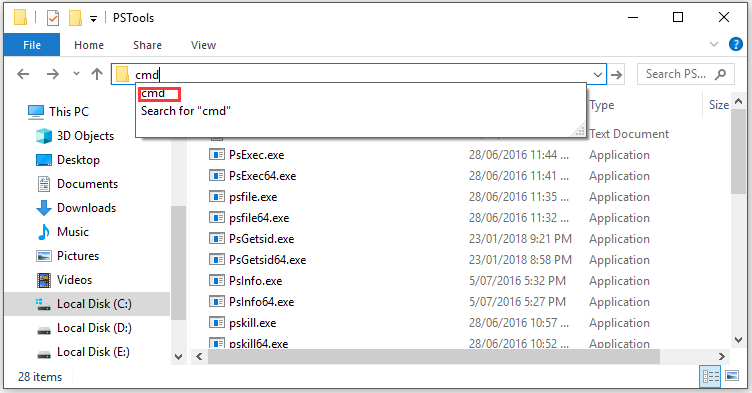
Step 3: Now, you can type and execute commands to manage the remote computer.
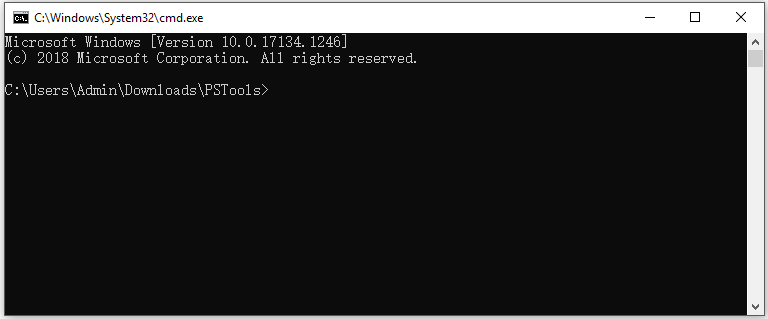

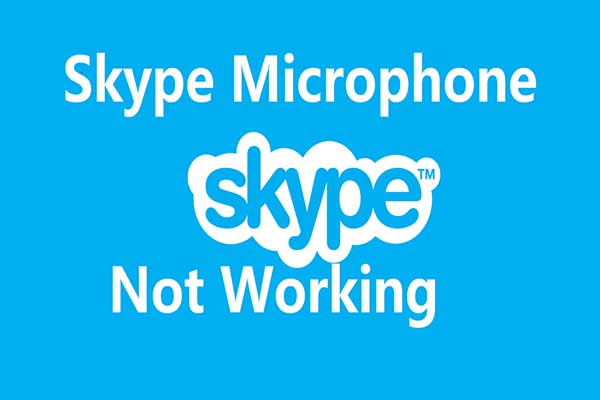
User Comments :