PS5 system updates have brought many new features to the PS5 console. This post from MiniTool Partition Wizard introduces these new features and shows you how to get these updates on the PS5 console. It also tells you how to solve the PS5 system software update stuck issue.
Features Brought by PS5 System Update
PlayStation 5 is a home electronic game console launched by Sony Interactive Entertainment (SIE) on November 12, 2020. To bring a better game experience, this time SIE launched the PS5 system beta test plan.
It opens registration to players in some regions and then selects some registered players to push the beta version of the system, allowing them to experience the next major version update of PS5 in advance.
So far, SIE has released many updates (beta or official). Most of these updates aim to improve system performance, game FPS, the support for 120Hz gaming, and other existing features. These improvements are imperceptible and some users may ignore them.
However, some PS5 system software updates will bring new features or big changes. Here are some examples.
NVMe M.2 SSD Storage Expansion
Every PS5 console comes with an NVMe M.2 storage space expansion slot but it was turned off in the console’s system software when PS5 was first released. No owner has been able to make use of this port until Sept 2021 when a PS5 system update was released. The update released in Sept 2021 unlocked this slot and users can insert an NVMe M.2 SSD into the console.
The NVMe M.2 SSD requirements should be as follows:
- Interface:PCI-Express Gen4x4 supported M.2 NVMe SSD (Key M).
- Capacity:250GB – 4TB.
- Sequential reading speed:at least 5500MB/s.
- Form factor: 2230/2242/2260/2280/22110. Please note that if you install a heat sink on the SSD, the total width should be 25mm at most and the total thickness should be 11.25mm at most.
Both single-sided and double-sided M.2 SSD devices are supported, while M.2 SATA SSDs aren’t supported. In addition, SIE said it cannot guarantee that all M.2 SSD devices meeting the described specifications will work with your console and assumes no responsibility for the selection, performance, or use of third-party products.
To install M.2 SSD, you should unscrew the PS5’s outer plates, because there’s no easy plug-and-play option just yet.
3D Audio Support for Built-in TV Speakers
PS5 offers Tempest 3D Audio feature, which gives an impressive 3D surround sound audio detail. But previously, this 3D Audio format could only be accessed on headphones, with Sony specifically pushing players towards its PS5 Pulse 3D Wireless Headset.
Fortunately, this update adds support for 3D Audio on TV speakers, meaning that the average gaming TV should be able to get something to that effect.
UX Enhancement
PS5 system updates also bring a series of user experience improvements, for example:
- Players can personalize the Control Center more freely by rearranging or choosing which controls to hide or unhide.
- Players can easily view and write messages to friends and Parties directly from Game Base in the Control Center.
- Players can also see how many of their friends are online, busy, or offline under the Friends tab in Game Base, as well as accept, decline, or cancel multiple friend requests at once.
- Different platform versions of the same game will now appear separately on the Home screen and in the “Installed” tab of the Game Library. Each game’s tile now also clearly indicates its platform.
Apart from the above ones, there are other improvements.
How to Get PS5 System Software Update
In general, if you start your PS5 console, the PS5 system update will be downloaded automatically. If your console doesn’t receive the PS5 system software update, you can start the update download manually.
Please head to Settings > System > System Software > System Software Update and Settings > Update System Software, and then select Update Using Internet.
Sometimes, the PS5 system software update stuck issue may occur due to the slow internet or other issues. To solve this problem, you can try the following ways:
- Check the PSN service status in case the server has gone down.
- Restart the system software download to solve the problem. Press the PS button on your wireless controller to go to the control center and select Downloads/Uploads. Highlight the system software update and select View Error Info, then Try Again.
- Troubleshoot the network. For example, power cycle your router; use an ethernet connection; and so on.
- Rebuild your PS5 database. Shut down the PS5 console. Wait for 30 seconds. Then, press and hold the power button and then release after the second beep to enter Safe Mode. Then, select the option that allows you to rebuild the database.
- Update the PS5 system using a USB drive. If the PS5 system software update stuck issue occurs multiple times, this option is recommended.
To update the PS5 system using a USB drive, please follow the guide below:
Step 1: Use your computer to visit the PS5 system software update page and then click the “PS5 console update file” button to download it to your PC.
Step 2: Insert a USB drive larger than 460 MB space into your PC and format it to FAT32. The formatting process will destroy data on the USB drive, please back up it first.
MiniTool Partition Wizard FreeClick to Download100%Clean & Safe
- If the capacity of the USB drive is no more than 32GB, you can format the drive in File Explorer. Open File Explorer, right-click the USB drive under This PC, and then choose Format. Make sure the File system is FAT32 and click the Start button.
- If the capacity of the USB drive is larger than 32GB, you can’t format the drive to FAT32. In this case, I recommend you use MiniTool Partition Wizard. Launch this software, right-click the partition on the USB drive, choose Format, change File System to FAT32, click the OK button, and then click the Apply button.
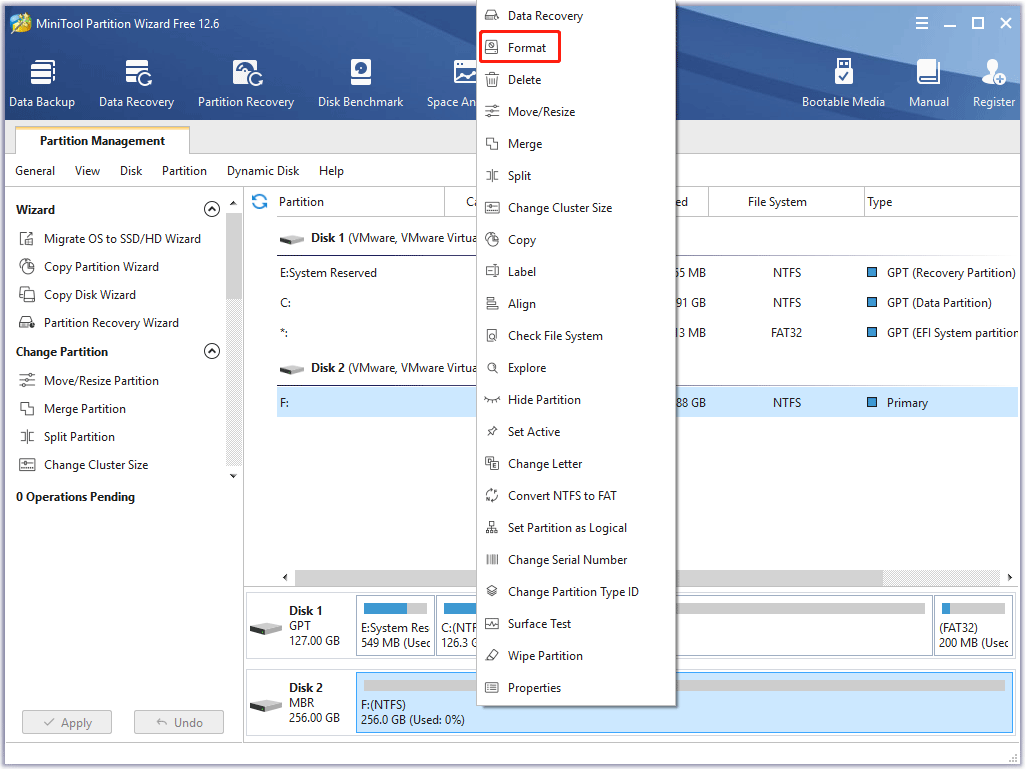
Step 3: Create a folder named “PS5” on the USB drive. Inside that folder, create another folder named “UPDATE“. Put the PS5 update file you downloaded just now into the “UPDATE” folder. Please make sure the file name is “PS5UPDATE.PUP“.
Step 4: Plug the USB drive containing the file into your PS5 console. Press and hold the power button, and then release after the second beep so that you can enter the PS5 Safe Mode. Select Update System Software > Update from USB Storage Device > OK.
If the above methods fail to solve the PS5 system update issue, you can try resetting the PS5 system or contacting Sony Support.
Bottom Line
Is this post useful to you? Do you have other ideas about PS5 system updates? Do you have other methods to solve the PS5 system software update stuck issue? Please share them with us in the following comment zone.
In addition, if you have any problem with MiniTool Partition Wizard, please feel free to contact us via [email protected]. We will get back to you as soon as possible.



![[Solved] X3DAudio1_7.dll Missing or Not Found Errors](https://images.minitool.com/partitionwizard.com/images/uploads/2020/01/x3daudio1-7-dll-thumbnail.jpg)
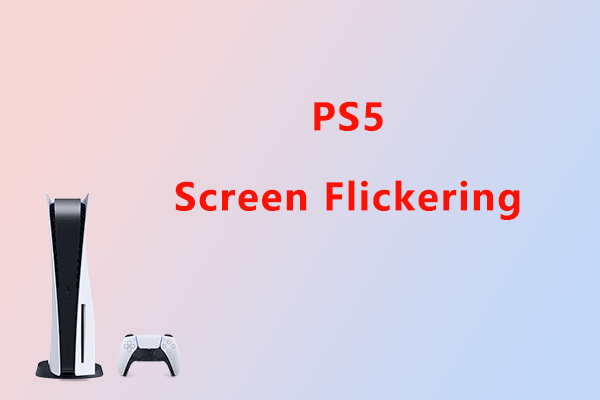
User Comments :