PS5 is a popular video gaming console. Sometimes you might encounter problems while playing the console. Some of them can be fixed by rebuilding database. What does PS5 rebuild database do? When and how to rebuild database? Read this post from the MiniTool Partition Wizard to get more information.
PS5, short for PlayStation 5, is a famous and popular home video game console released on November 12, 2020, by Sony Interactive Entertainment.

As the successor of PS4 (PlayStation 4), PS5 has many improvements, including the pre-installed NVMe M.2 SSD, a brand new outlook, etc. However, similar to PS4, it is also possible to see various kinds of errors on PS5, such as error code CE-108255-1, PS5 rest mode issue, PS5 not turning on, etc.
In some cases, certain PS5 errors and issues are possible to be solved by rebuilding database. In the following content, you can learn what does “PS5 rebuild database” do and how to rebuild database.
What does PS5 Rebuild Database Do?
PS5 Rebuild Database is a feature designed in the Safe Mode.
It scans the drive and creates a new database of all content on your PS5 system. It can also make the console more responsive, so you can download or update games without getting stuck. This feature is useful to solve problems such as system feature issues, game icons remaining on Home after it was deleted, games not loading or updating, etc.
If you encounter a problem and you cannot fix it with common ways, you can try PS5 rebuild database.
Don’t worry about your data as rebuilding database won’t delete your game progress, settings, and other data. Therefore, just have a try!
How to Rebuild Database PS5
If you need to rebuild database, you can follow the steps below.
Step 1: Turn off your PS5 console.
Step 2: Press and hold the power button for about seven seconds. When you hear the second beep, you can release the power button.
Step 3: Connect your controller to the console via the USB cable. Then press the PS button on the controller, and you will enter the PS5 Safe Mode.
Step 4: In Safe Mode, select the fifth option – Rebuild Database.
Step 5: Once you select Rebuild Database, you will receive the following message: the database will be rebuilt. It might take a few hours to rebuild the database. Just click OK to confirm the operation.
As the message displays, the database rebuilding process might take some time. You should be patient during the process. Please do not shut down the PS5 console until it finishes. After rebuilding database, you can check whether the problem disappears.
Now, it’s your turn to try “PS5 rebuild database”! Hope this tutorial can help you solve the problem you encounter. You can share your ideas or experiences in the following comment zone.

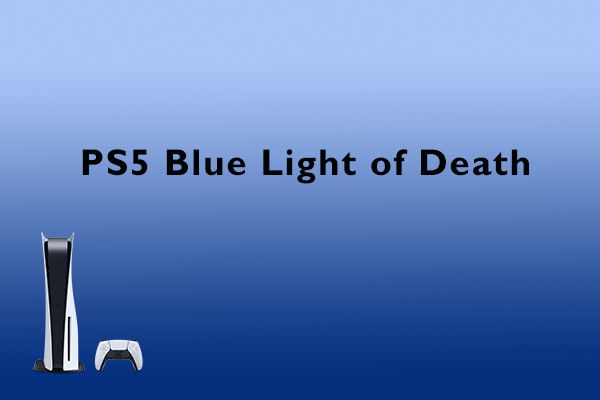

User Comments :