Updating PS5 firmware is an available way to fix PS5 lagging issue. You can do that via a USB drive with FAT32 format. If your USB flash drive is a non-FAT32 one, format or convert it to the needed file system through MiniTool Partition Wizard.
MiniTool Partition Wizard FreeClick to Download100%Clean & Safe
Recently, many gamers discuss the PS5 lagging issue on the Internet. You can find posts or blogs related to that on the forums or communities. Well, here is a true example from Reddit.com.
“Had my PS5 for a few weeks, and now SUDDENLY every single online game I play, major lag spikes. My PS4 Pro is fine. My PC is fine. My Xbox One is fine. My brother’s Xbox Series X is fine. My phone is fine. My PS5 is NOT. Wired or Wireless, it continues to lag in every game. Almost unplayable. I know for a fact it is not my Wi-Fi as every other system in the house runs flawlessly with zero issues.”
As you can see from this blog, the gamer experiences the PS5 lagging issue even if he has a good Internet connection. Why is my PS5 lagging with good Internet? If you have the same doubt, pay attention to the content below.
Causes of the PS5 Lagging Issue
Why is my PS5 lagging? Well, multiple factors can result in the PS5 lagging issue. Some common causes are summarized as follows.
- PS5 games are set to high graphics settings (Fidelity graphics mode).
- There’s no enough storage space on the PS5 console.
- You have faulty hardware or an outdated PS5 system software version.
- There are system software bugs and issues.
- There are issues with the PS5 database.
- The PS5 console is overheating.
- The Internet is slow or unstable.
Fix 1: Restart the PS5 Console
Restarting the PS5 console is a good way to get rid of any temporary hardware or software glitches. To be specific, completely turning off the PS5 console and restarting it can remove caches and may solve the PS5 lagging issue.
Here are the steps for performing a PS5 restart.
- Remove any accessories you have connected to the PS5 console.
- Press and hold the Power button on the front of the console until it turns off.
- Press the Power button again to turn on the console.
Also read: LOOT Failed Exit Code 1 Error Removal Guide
Fix 2: Check Cable Connections
If PS5 still lags after you restart it, check if there are loose cables and connections. Either the controller or power cables can cause issues lowering the performance of your console. Hence, you should do a series of checks for these cables once you receive the error.
For instance, check for signs of damage on the controller/power cable like fraying. Check if the console’s power supply is damaged through some signs. Make sure that all your cables are seated and connected tightly and properly.
If you find any damage to your cable or power supply, replace them with a new one immediately.
Fix 3: Set the Console to Performance Mode
PS5 console can support 4K and even 8K, but some titles are too demanding at times causing the lagging issue. In this case, you can fix PS5 lagging by using PS5 Performance Mode. How to set your PS5 to Performance Mode? Here’s a tutorial for you.
Step 1: Navigate to the Settings menu from your PS5 home screen.
Step 2: Tap Saved Data and Game Settings to continue.
Step 3: Click Game Presets and choose Performance Mode from the given options.
After switching to Performance Mode, you may see a drop in visual quality but the performance is better and more stable. In a word, PS5 will prioritize performance over graphics quality after entering Performance Mode.
Step 4: Now, play the lagging game on PS5 again to see if it works smoothly.
Fix 4: Free up Storage Space on the Console
Though PS5 comes with a fast SSD with a big capacity, it will slow down when the drive is nearly full. That’s why you encounter the PS5 lagging issue. It’s always a good idea to free up space by removing any games and data that you don’t use anymore.
If you want to keep the data while freeing up space, move the data to the cloud, USB extended storage, M.2 SSD storage, or to a USB drive in advance. To get the best performance, you should ensure that you have 20% free space at least on your hard drive.
You can also increase storage space by upgrading the hard drive to a larger one or connecting an additional hard drive to your PS5 console. However, you need to pay extra costs to do that. Hence, it’s recommended to free up storage space by deleting saved data on the console.
Step 1: Move to PS5 Settings and then choose Saved Data and Game/App Settings.
Step 2: Pick Saved Data (PS5) or Saved Data (PS4).
Step 3: Select Console Storage > Delete.
Step 4: Tick the box next to the files that you want to delete.
Step 5: Tap Delete to confirm the operation.
Also read: How Much Storage Does the PS5 Have & How to Increase Space
Fix 5: Rebuild PS5 Database
The Rebuild Database option restructures your drive and creates a brand-new database for all your games, files, and content. Then your console can read the drive smoothly. You can rebuild the database on your PS5 console by following the steps below.
Step 1: Turn off your PS5 console and then press and hold the Power button until you hear a second beep.
Step 2: After you connect your controller to your PS5, press the PS button to enter Safe Mode.
Step 3: Choose Rebuild Database.
Step 4: Wait for the finish of the process. Depending on the size of your storage drive, rebuilding the database can take up several hours.
Fix 6: Update the PS5 Firmware
If you have an outdated PS5 system, you may receive performance issues like PS5 lagging online. Fortunately, software updates often remove bugs and boost the speed & performance of the console. You can update PS5 system software in two ways. According to your preference, pick one method.
You can check the system software version by going to Settings > System > System Software > Console Information. If you see “Up to date”, it means that you already have the latest version of system software.
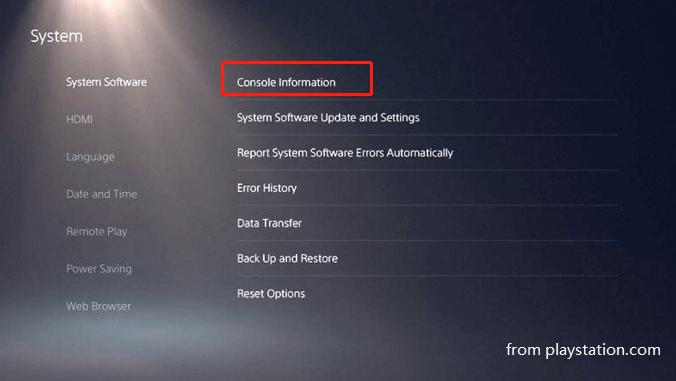
Way 1: Use the Internet
Connect your PlayStation console to a router with a LAN cable when you can access the home screen but a system software update has failed. Then follow the steps below to update the PS5 system software.
Step 1: Navigate to Settings > System > System Software > System Software Update.
Step 2: Choose Update System Software. After that, the console will automatically download and install available system updates for your PS5.
Update your PS5 firmware in Safe Mode if you are connected to the PlayStation Network but can’t reach the home screen.
- Turn off the console by pressing the Power
- Press and hold the Power button until you hear two beeps. Then your console will enter Safe Mode
- Pick option 3: Update System Software on the Safe Mode After that, your PS5 will download and install the available software update.
Further reading:
When the system software update process is stuck on PS5, restart the system software download process. To do that, press the PS button > choose Downloads/Uploads > highlight the system software update > select View Error Info > tap Try Again. If it still fails to work, update PS5 manually via a USB flash drive.
Recommended article: 5 Effective Troubleshooting Methods for Sims 4 Error Code 123
Way 2: Use a USB Flash Drive
You should prepare the items below to perform a PS5 system software manual update operation.
- DualSense wireless controller or DUALSHOCK 4 wireless controller and a USB cable
- A Windows or Mac computer connected to the Internet
- A USB flash drive in FAT32 format
If the current file system of your USB is non-FAT32, you should reformat it before putting it into use. Here comes the need for a free USB formatter. MiniTool Partition Wizard is such an application that allows you to format a USB flash drive to the desired file system.
Step 1: Download and install MiniTool Partition Wizard on your computer.
MiniTool Partition Wizard FreeClick to Download100%Clean & Safe
Step 2: Connect a USB drive to your PC and then launch MiniTool Partition Wizard to access its main interface.
Step 3: Right-click on the USB partition and click Format.
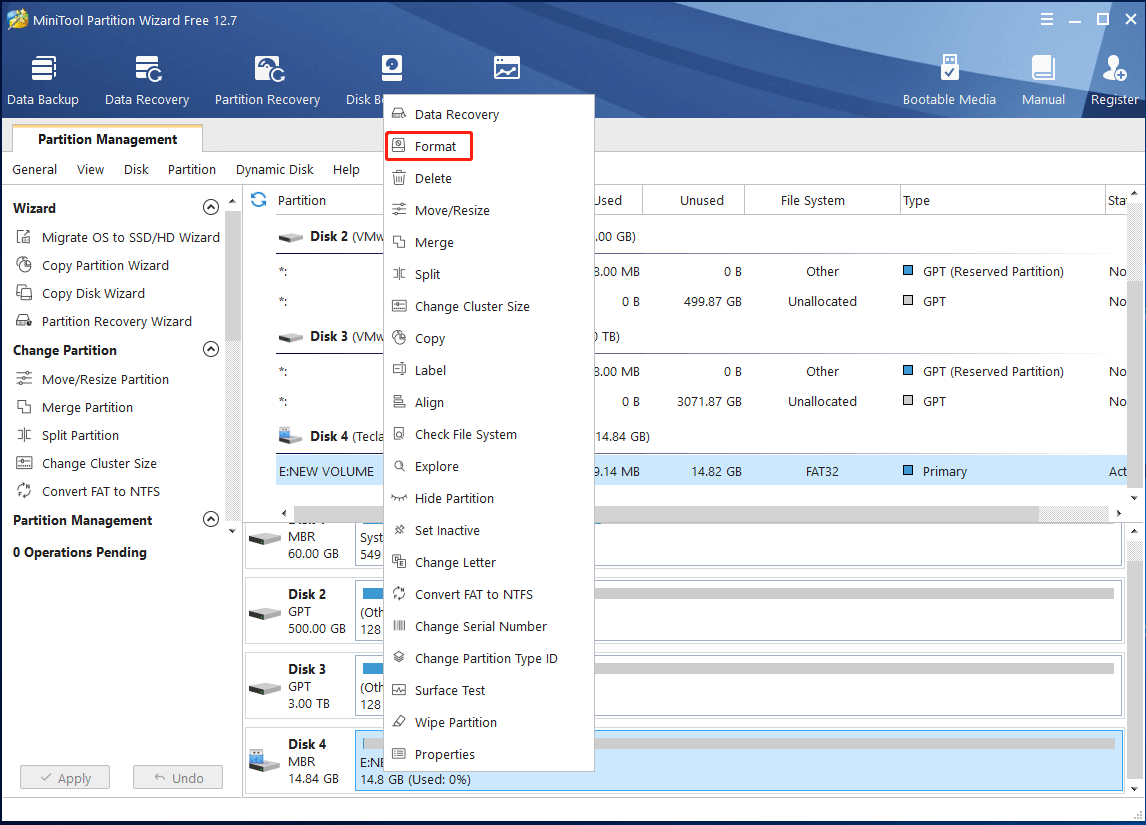
Step 4: In the prompted window, configure format settings like file system, partition label, and cluster size based on your demands. Here, we select the FAT32 option from the drop-down menu. Then, click OK to save changes.
Step 5: Finally, click Apply to perform the operation.
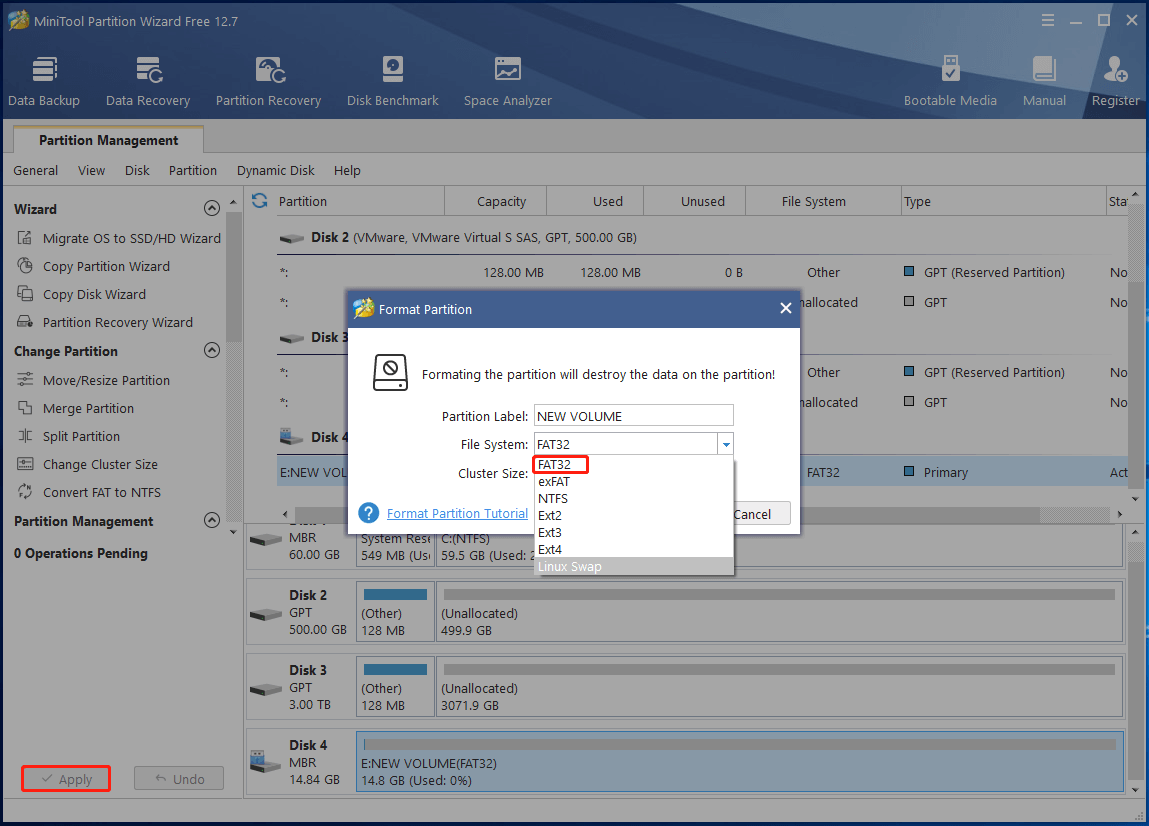
After you prepare all the needed items, you can update your PS5 system software with the given steps.
Step 1: Create a folder named “PS5” on the formatted USB drive.
Step 2: Inside the PS5 folder, create another folder named “UPDATE”.
Step 3: Go to this page and click on the PS5 console update file link to download the system software update.
Step 4: Then save the file in the UPDATE folder.
Step 5: Insert the USB drive containing the system update file into your PS5 console.
Step 6: Turn off the console and then boot it into Safe Mode. Then choose Update System Software.
Step 7: Pick Update from USB Storage Device > OK.
Also read: Black Myth: Wukong PC Optimization Guide for Gamers
Tips for Reducing PS5 Lag
To avoid or reduce PS5 lags, you can refer to the tips below.
- Always use a wired connection rather than Wi-Fi
- Use high-quality HDMI cables
- Reset or update your router and console
- Utilize QoS settings to prioritize the PS5 on busy networks
- Apply DMZ settings for OpenNAT
- Play against gamers closer to your geographically
- Plug controllers into the console
- Use a gaming monitor
Make a Comment
Is PS5 lagging with good connection? You can find the possible reasons and troubleshooting methods in this post. Besides, here are some tips for you to reduce or avoid PS5 lags. If you have other ideas to solve or drop PS5 lagging, you can share them with us in the following comment area.
For any issues with MiniTool Partition Wizard, just send us an email via [email protected]. We will make a reply as soon as possible.




User Comments :