Is your PS4 not turning on? MiniTool offers you 6 solutions to fix this issue. Please read on to get them. Then, with these solutions, it is very possible that you can make it turn on again.
Now my ps4 can’t turn on; when I push the start button it beeps one time and turns off immediately. — zh.ifixit.com
Some users reported that they had encountered a situation where PS4 won’t turn on. Are you facing the same problem? Do you know how to solve this problem? In this post, I will show you some common methods to fix this problem. Just keep reading to get them.
Fix 1. Check Power Supply
Sometimes, components inside the power supply go bad and that will cause the PS4 to not turn on. In this situation, all you can do is to send your device to a professional and get the problematic part replaced.
Fix 2. Reconnect Power Cord
The very precondition for your PS4 to turn on properly is that the power cord has connected it to the power supply correctly. Therefore, when your PS4 won’t turn on, you should check the power cord. If the power cord is physically broken, you should replace it.
In addition, you should also check the contact between your power cord and the console, and the connection between the plug and the wall outlet.
To check them, please do as follows: unplug the power cable from your PS4; then, wait for at least 30 seconds; finally, plug the power cable back to your console. After that, you can press the power button on your console again and see whether this works.
Fix 3. Fix Failed Power Button
The power button will be less touch-sensitive due to your frequent pressing of this button. Therefore, when you press the power button, you won’t trigger the console as you want. If you are skilled, you can remove the metal cover of the button to check and fix the components on it. Or, you can ask someone who is good at doing this for help.
Fix 4. Clear the Dust
Sometimes, dust issues can seriously disturb the port connection and the normal operation of the PS4. Therefore, you can clean the dust inside it to resolve your problem. To do that, you can try blowing into the vents or disk drive or doing some cleaning inside by opening the top plate of your PS4.
Fix 5. Check the Insertion of Disk
If your ps4 won’t start, you should also check the insertion of disk. To do that, you should remove and reinsert the disk. Please perform as follows:
Step 1: Disconnect the power cable and then remove the hard-drive bay cover on the left of PS4. Then, remove all disks.
Step 2: Plug the power cable into your PS4 again and then insert a disk slowly until you see your console automatically turns on.
If this works for you, your PS4 will turn on as usual. If it doesn’t, you can try replacing the hard drive. Usually, replacing or reseating your hard drive will make your PS4 turn on again. However, if you want to replace the hard drive, you should note that the hard drive should be 160 GB and it should not be more than 9.5 mm thickness.
Fix 6. Boot in Safe Mode
If the above steps won’t work for you and your PS4 isn’t turning on, then you can try booting your PS4 in Safe Mode. In Safe Mode, you can update your system’s software or restore your original settings so that if issues still persists because of some update it will be ridden away.
Of course, you can also try rebuilding PS4 database, which can help you clean up the data on your PS4 and sort out everything on the hard drive. These methods should be able to help you solve the PS4 not turning on problem. As for how to enter Safe Mode, please refer to the following steps:
Step 1: Connect your PS4 controller to the console with a USB cable.
Step 2: Press and hold the power button on your PS4 console until you hear the second beep. Then, release the button and your PS4 will be in Safe Mode shown like the following picture:
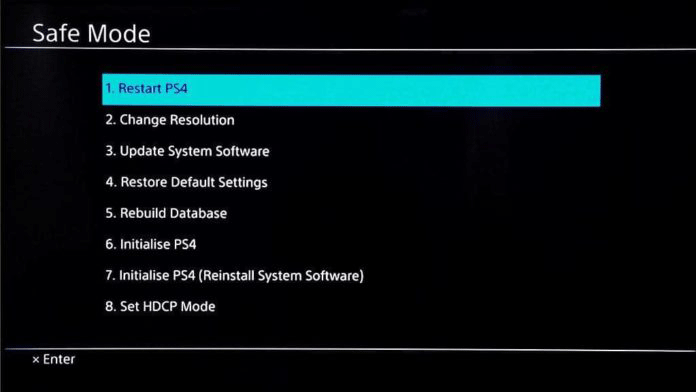
Finally, if all of the above methods don’t work for you, you should contact Sony support centre and they can assist you better.



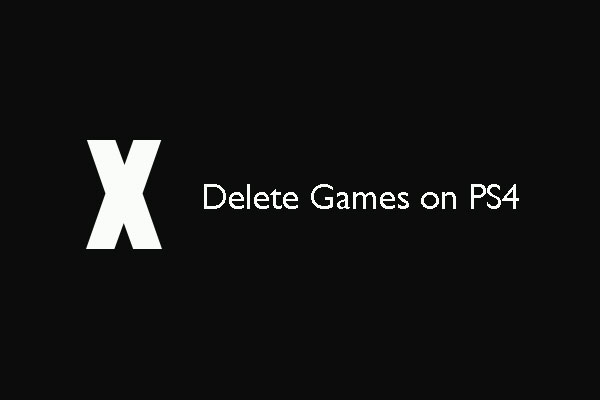
User Comments :