Have you encountered the protected content license error Roku TV? This post from MiniTool Partition Wizard tells you why this error occurs and offers 5 ways to solve this issue. You can try them one by one.
Why Does the Protected Content License Error Occur on Roku TV?
I'm having a problem getting Disney+ to work on my Roku Premier 3920x. All other streaming apps work no problem… when I select a movie or show, I get a "protected content license error."… Any suggestions?
www.reddit.com
Some people report that they have encountered the protected content license error on Roku TVs. In most cases, the protected content license error Roku TV is related to Disney Plus, but this error may also occur on other apps.
The error picture is shown as follows:
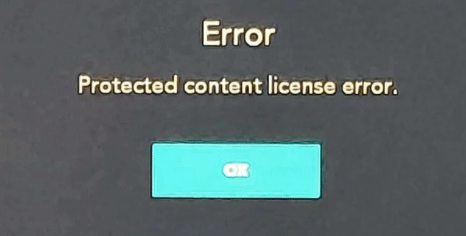
If an app sends you the protected content license error, it means that this app “thinks” the media being played is DRM-protected media and anything in your setup (a faulty cable, router misconfiguration, etc.) is not following the app’s requirement of playing the DRM-protected media.
Why does the Disney Plus protected content license error? The main reasons are as follows:
- HDMI cable loose.
- Outdated Firmware of the Roku.
- Wrong settings on the Roku.
- Enabled Auto-Adjust Display Refresh Rate feature.
- Network Issues.
How to Fix the Protected Content License Error
To solve the protected content license error Roku TV, you can try the following methods.
Method 1. Power off the TV and Check All Cables
For any errors on a smart device, a shutdown is the first solution you should try. Here is the guide:
- Power off the Roku TV.
- Unplug any cables connecting to Roku, TV, and the router, and then plug them back to make sure the cables are tight.
- Make sure the HDMI cable is plugged in correctly.
- Power on the Roku TV to see whether the error is removed.
Method 2. Update Roku TV Firmware
Outdated firmware may not be compatible with the newest version of apps, causing the protected content license error Roku TV. You need to keep the firmware up to date all the time. Here is the guide:
- Launch Roku’s Settings.
- Go to System > System Update > Check Now.
- If a Roku’s firmware update is available, let it download and install.
- Afterward, restart the Roku TV to check whether the issue is solved.
Method 3. Disable Auto Display Refresh Rate
The Auto-Adjust Display Refresh Rate feature will adjust the refresh rate of the contents (movie, shows, etc.) to match the native refresh rate of the display.
However, when this feature is enabled, the app may “think” you are attempting to record the DRM-protected content. Then, you will get the protected content license error Roku TV. To solve this issue, you need to disable this feature. Here is the guide:
- On the Roku TV, go to Settings > Display Type > select the 1080P option.
- Go to Settings > System > Advanced System Settings to disable the Auto-adjust display refresh rate feature.
- Restart the TV to check whether the issue is solved.
Method 4. Reset Network Settings
This is the fastest way to troubleshoot TV network issues. Here is the guide:
- On the Roku TV, go to Settings > System > Advanced System Settings > Network Connection Reset.
- After the reset, re-connect the TV to the network and check whether the issue is solved.
Method 5. Factory Reset Roku TV
Factory reset will remove all improper settings you made on the TV, which will remove many TV issues. Many people report that this method has solved the protected content license error Roku TV. You can try it, too. Here is the guide:
- On the Roku TV, go to Settings > System > Advanced System Settings > Factory Reset.
- After resetting the TV, you need to configure/re-pair the Roku with the TV and download the app again to check whether the issue is solved.

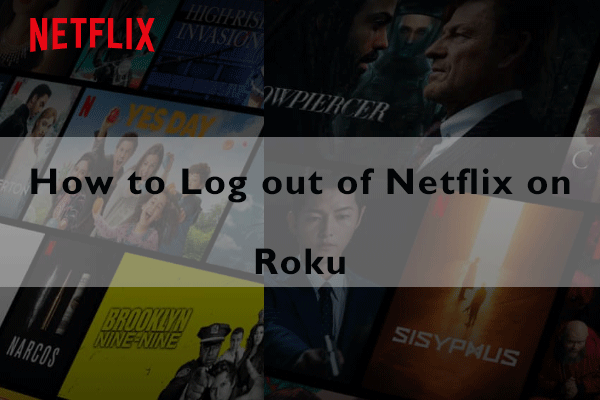


User Comments :