Have you ever received the problem with wireless adapter or access point error message? Do you know what causes the error? In this post, MiniTool will tell you the reasons for receiving the error message. Besides, it provides you with several effective methods to solve your Windows 10 wireless problems.
Reasons for Problem with Wireless Adapter or Access Point Error Message
If Windows Network Diagnostics Troubleshooter sends you the message “problem with wireless adapter or access point”, you need to check your Windows PC. There are various reasons for this connectivity error.
In general, these causes are related to issues with the OS that interacts with the access point or problems with the access point that offers the network to client devices (like your Windows device).
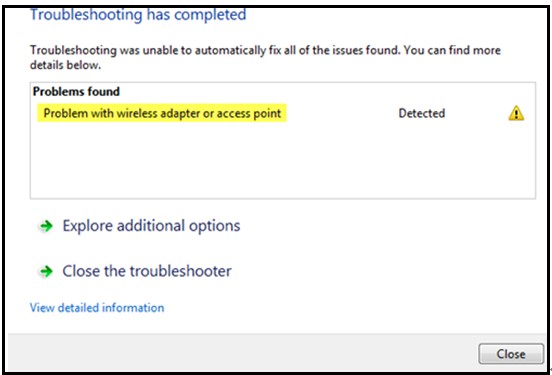
There are two possible causes for most problems with the desktop Windows side of the connection. The one is something within the software misinterprets the connection somehow, while the other is the hardware like the wireless card is not activated properly.
Compared with a desktop device, there are less problems on the access point aspect due to its relative simplicity. However, there can still be a breakdown, for instance, the network cannot not be properly broadcast.
How to fix problem with wireless adapter or access point? Keep reading the following part to get the answer.
Solution 1: Reboot the Modem, Router and Computer
To fix the problem with wireless adapter or access point, try rebooting modem, router and computer. Here’s how to do.
Step 1: Connect the modem, router and the computer hard drive. After that, turn the three devices off.
Step 2: Switch on the power source of the modem. Then wait for 30 seconds.
Step 3: Turn on the router and then wait for 30 seconds too.
Step 4: Finally, boot your computer. Then check if the problem with wireless adapter is fixed successfully. If not, please move on.
Solution 2: Disconnect and Reconnect to the Wireless Network
Sometimes, your devices can work again after reconnecting the internet. It is very common to get the login page that requires you to login in when connecting to the access point network. That is because the portal page can be dropped or not loaded properly. Restarting enables you to load the page again so that you can login in and move on.
Recommended article: 5 Useful Solutions to Windows 10 Mobile Hotspot Not Working
Solution 3: Reset Router
The improper router settings can result in the problem with wireless adapter Windows 7/10. So, you are able to fix the error by resetting router manually.
To do that, press the Reset button on the router. Alternatively, open the Settings of the router and select the Reset option. These two options are available.
Solution 4: Delete Wireless Profile
The corrupted Wi-Fi configuration file can lead to Windows 10 wireless problems and other errors. To fix this error, it is suggested that you delete your wireless profile. Here are specific steps.
Step 1: Pressing Win and X keys to open Power User Menu, and then click on the Command Prompt (Admin).
Step 2: Type netsh wlan delete profile name =“WirelessProfileName” and hit the Enter key in the pop-up page. Make sure the WirelessProfileName is replaced with the actual name of your wireless connection network.
Step 3: Then reconnect and reconfigure the network to fix the wireless adapter issue.
That’s all the methods this post offers you. Try then one by one until Windows 10 wireless adapter problems are solved.

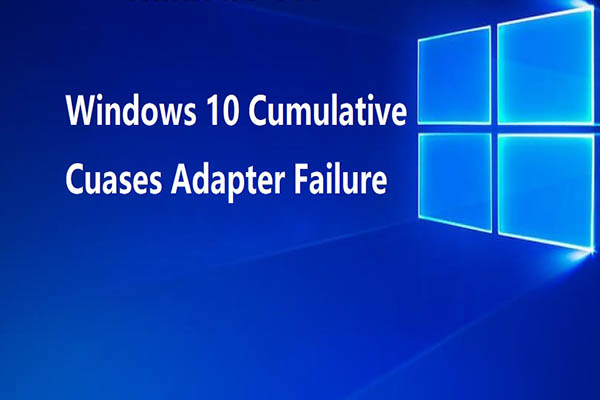
User Comments :