What can you do if your Windows cannot connect to the printer? Don’t worry. Here in this article developed by MiniTool Partition Wizard, you will learn about some methods that have helped users resolve printer not connected issue in Windows 10.
Printer should be an important equipment in workplace, and it could be a frustrating problem if your Windows cannot connect to the printer. You might encounter the printer not connected issue due to various factors, but you are able to fix it by yourself.
Before you try any technical solutions, here are something you can do to bring the printer back to work easily.
- Restart computer.
- Restart your printer.
- Disconnect the printer and then reconnect it via another USB port.
- Check if your internet connection works properly.
If the printer is not connected still, you can move on the following solutions. Let’s check them out one by one.
Fix 1: Troubleshoot Printer Issue
If your printer runs into certain problems, you can use the Windows built-in troubleshooting tool to diagnose and fix these issues. To use this tool, just follow the steps below:
Step 1: Input control panel in the Search bar and click the best match result to open it.
Step 2: Choose to view by Large icons and click Devices and Printers.
Step 3: Right-click the problematic printer and choose Troubleshoot.
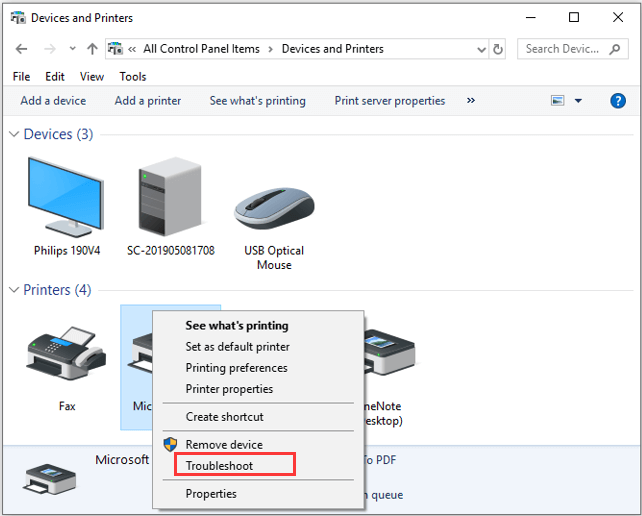
Then, this tool will start detecting issues. If there are any fixes available, apply them according to the on-screen instructions.
Fix 2: Configure Printer Settings
If the desired printer is not connecting, perhaps your Windows has been set to make your default printer to be the one you used most recently at your current location. To fix the issue in this case, you need to turn off the setting.
Step 1: Press Windows + I to open Settings.
Step 2: Choose Devices category and click Printers & Scanners in the left pane.
Step 3: In the right pane, uncheck the Let Windows manage my default printer option.
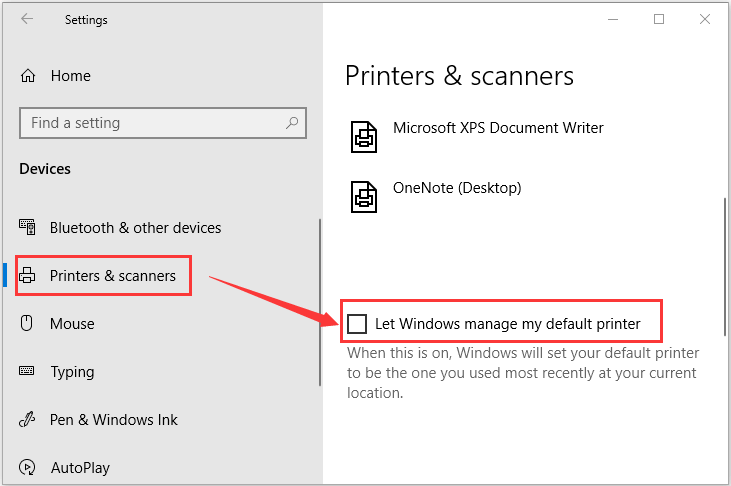
Fix 3: Update Windows to The Latest Version
It is true that updating Windows can resolve most computer problems, and some users have fixed printer not connected in this way. So, you can feel free to have a try.
You just need to open Windows Settings, navigate Update & Security > Windows Update, and click Check for updates button in the right pane. If there are any updates available, download and install them. After updating your Windows 10 to the latest version, you can check if the printer issue has been resolved or not. If it still exists, just move on to the next fix.
Fix 4: Restart the Print Spooler Service
The Print Spooler service could also be a culprit of the printer not connected issue. In this case, you can try restarting the service and clearing related files at the same time.
Here’s a simple guide.
Step 1: Press Windows + R, type services.msc and click OK to open Services app.
Step 2: Scroll down to find the Print Spooler service, right-click it and choose Stop to disable it.
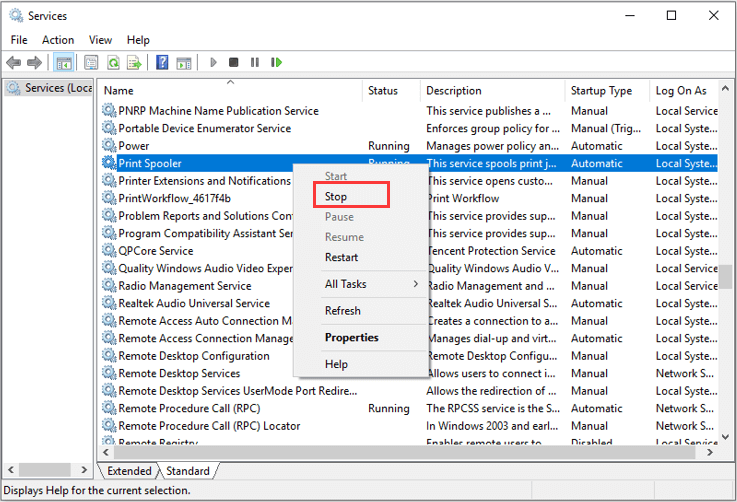
Step 3: Now, invoke Run window again and input %WINDIR%system32spoolprinters. Press Enter and access the printer folder with administrator permission. Then, delete all the contents in this folder.
Step 4: Go back to the Services app and double-click the Print Spooler service.
Step 5: Under the General tab, click the Start button to enable the service again. Choose Automatic from the list of Startup type. Click Apply and OK to save changes.
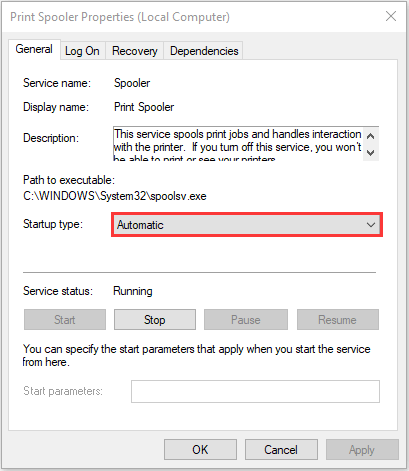
Fix 5: Update Your Printer Driver
If printer is not connected on your Windows 10 computer, it is possible that there are some problems with the printer driver. If you haven’t performed update for your printer driver, updating it to the latest version could be helpful to resolve the issue.
Step 1: Right-click the Start button and choose Device Manager.
Step 2: Expand the Print queues category, right-click the target driver, and choose Update driver.
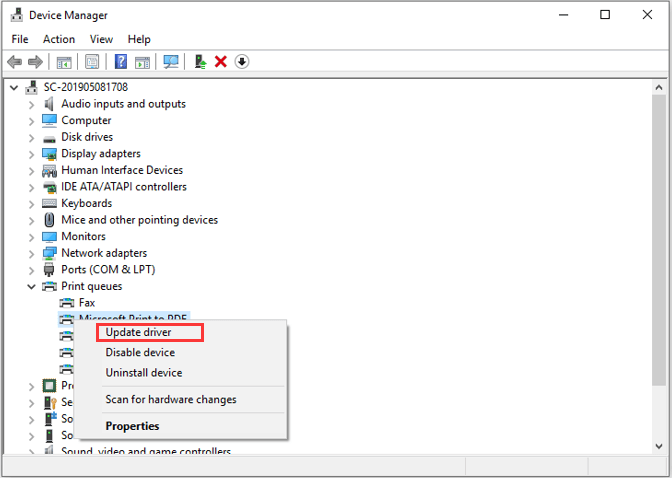
Step 3: Choose Search automatically for updated driver software option and proceed with the on-screen instructions to complete the process.
After installing any detected updates of the driver, restart your computer to check if the printer not connected issue is resolved.
Fix 6: Temporarily Disable Your Antivirus
If all above solutions fail to fix the issue for you, chances are that your antivirus is interfering with the proper functioning of the driver. To fix it, you can try disabling your antivirus temporarily.
If the program is the cause of the problem, just keep it disabled when you are using the printer, or uninstall it and turn to another reliable security software.

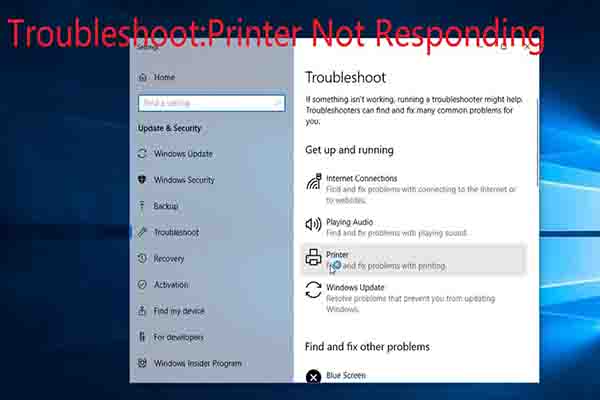

User Comments :