The printer driver is unavailable error indicates that the driver installed on the printer is incompatible or outdated. It may also imply that the driver has been damaged and your computer cannot recognize it. Here, MiniTool will share some methods with you.
You may encounter many printer issues such as printer not working, printer in error state error, etc. Of course, printer driver is unavailable printer is also one of them. There’s no doubt that you need to repair it in order to work normally.
If the computer fails to recognize the printer driver and its features, it cannot access the printer and execute printing work. Fortunately, you can apply some operations to fix it. If you are bothered by it, please read the following section carefully.
Fix 1: Reinstall Printer Driver
If your printer driver is unavailable, the first thing you need to is to reinstall printer driver. Before reinstalling the driver, you have to uninstall it first. It is rather easy to do so. Here are specific steps.
Step 1: Press Win plus R keys to call out the Run window, and then type devmgmt.msc and click on OK to go on.
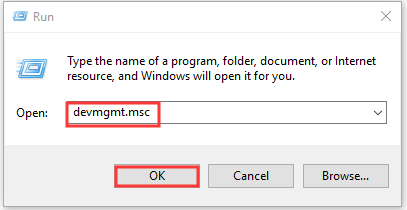
Step 2: In the Device Manager page, find and right click the Print queues option. Then, click on Properties.
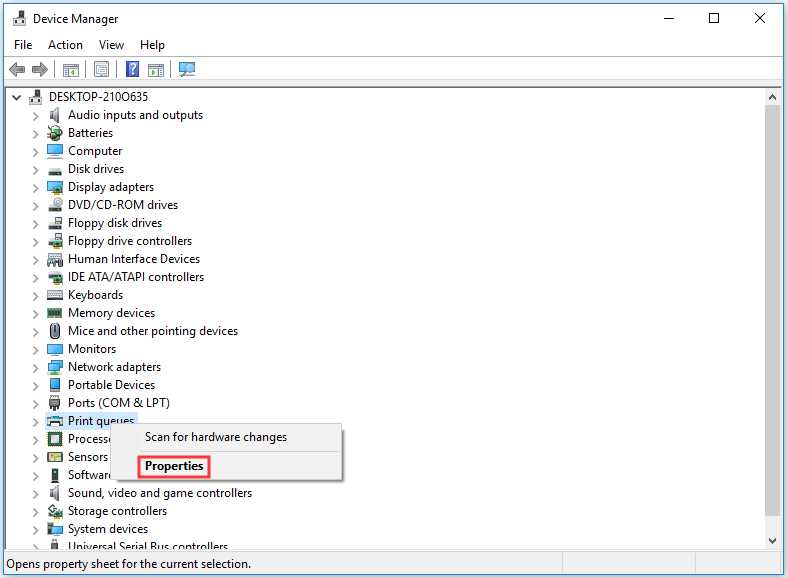
Step 3: In the pop-up window, navigate to Settings tab and click Devices and Printers Folder.
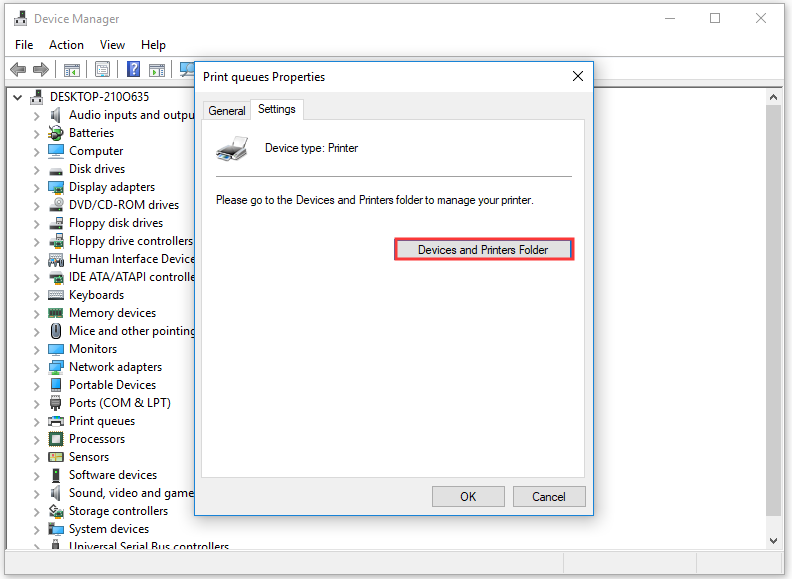
Step 4: Right click the faulty printer and click on Remove device. After that, the driver will be removed automatically.
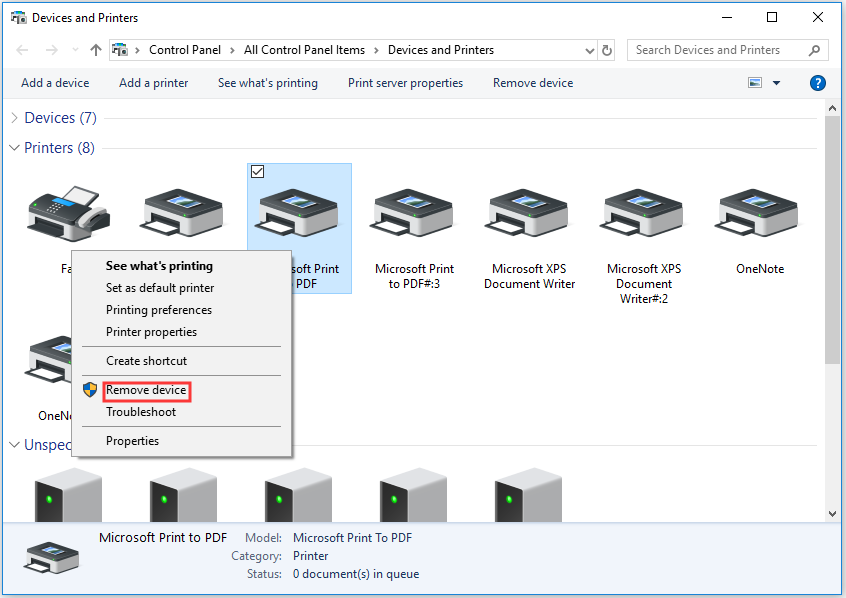
Step 5: To get a proper printer driver, you need to know the model code and OEM. Based on the given information, Google should navigate you to the official website.
Step 6: Download printer drivers from the website and store them on your local storage.
Step 7: Disconnect the Internet connection temporarily.
Step 8: Right click on the driver setup that you have downloaded from the official manufacturer’s website and open Properties.
Step 9: Choose the Compatibility tab.
Step 10: In the Rin this program in Compatibility mode drop-down menu, pick previous versions of Windows.
Step 11: Click on OK to save the changes and run the driver installer. After that, reboot your computer.
Fix 2: Install Available Windows Update
It is also likely that your current Window version is outdated, which causes the printer driver unavailable error. Then, it’s time to update your Windows now.
Step 1: Press Win and I keys to open Windows Settings. In the Home page, type update and choose check for updates.
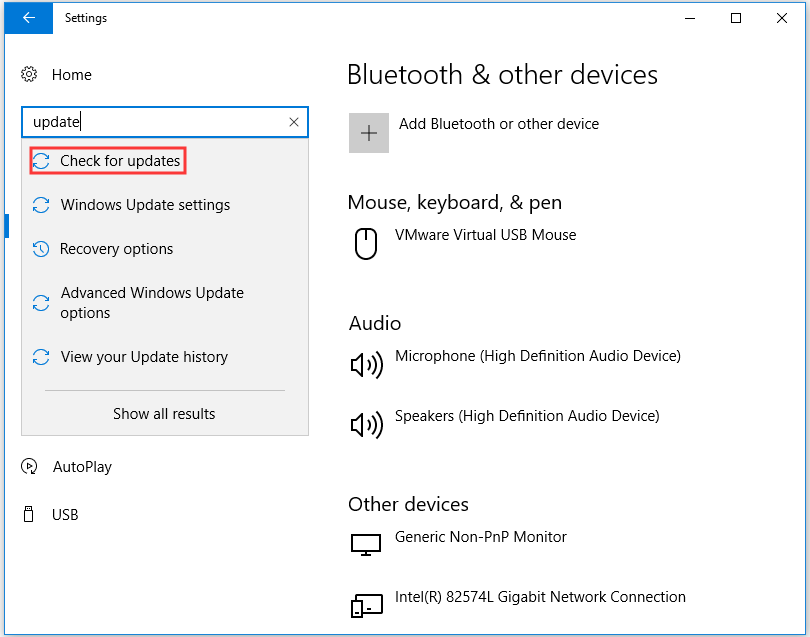
Step 2: Then the Windows Update page will appear. Here, you can see the process of the update. You need to wait for some time until the finish of the latest available update version.
Step 3: After that, restart your computer and retry printing a file to see if the printer issue is fixed or not.
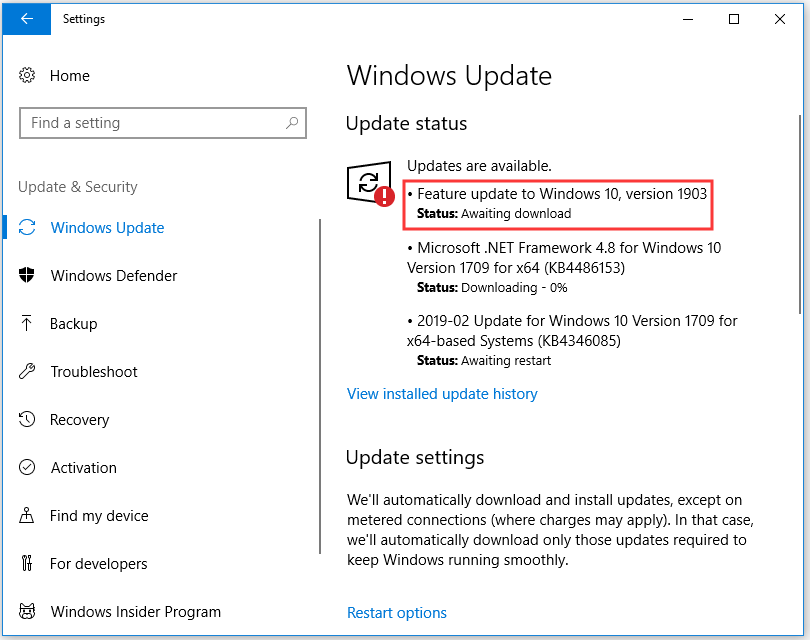
When Windows 10 printer driver is unavailable, you can try the two given methods to repair it. Specific steps are introduced to you. Try them now!

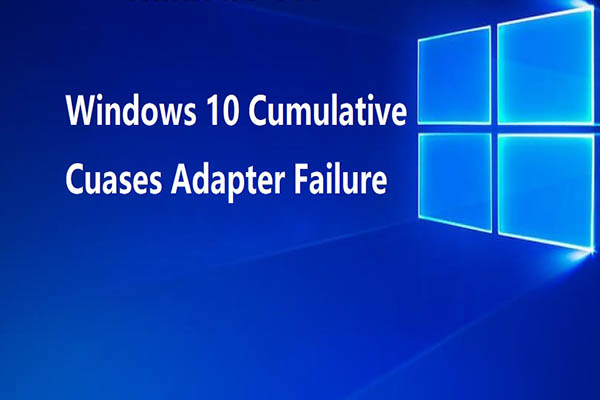
User Comments :