The “printer cannot be contacted over the network” is an error that might happen to the printer added as a network printer and has been reported by plenty of users. If you are one of them, this post should be helpful for you. Here, MiniTool Partition Wizard summarizes and displays several solutions for you.
Sometimes, you may fail to print with the device added as a network printer. After you perform the Windows Printer Troubleshooter for your printer, the troubleshooting cannot fix the issue for you and displays the error message: Printer cannot be contacted over the network.
So, how to resolve the problem and make the printer work properly again? If you are experiencing the same problem and trying to deal with it, you can try the following solutions. Let’s check them out one by one.
Solution 1: Re-add Your Printer
This is the easiest method to fix errors with printer device. If the printer connected to your computer runs into certain problem and cannot print files for you, you can remove from the printer and then re-add it to your computer. Here’s a simple guide to do that.
Step 1: Press Windows + S, input control panel in the Search bar, and click the best match to open it.
Step 2: Choose Hardware and Sound category and click Devices and Printers.
Step 3: In Printers section, right-click the problematic printer, choose Remove device, and confirm the operation.
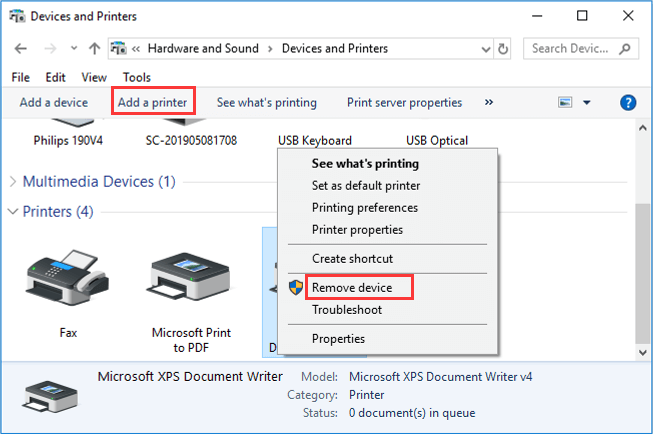
Step 4: Now, click Add a printer, and your computer will start searching for available devices. Select the printer you’ve removed just now and click Next.
After adding the printer according to the onscreen instruction, you can check if it can work properly.
Solution 2: Configure Some Necessary Services
Actually, the proper functioning of the printer added a network printer depends on some Windows services. If these necessary services are disabled unexpectedly, the printer will definitely run into problems. So, if printer cannot be contacted over the network Windows 10, you should make sure the resolved services are enabled and set them to run automatically.
To achieve that, you need to:
Step 1: Press Windows + R, input services.msc and click OK button to open Services app.
Step 2: Locate the Remote Access Auto Connection Manager service and double-click it to open its Properties.
Step 3: Select Automatic from the drop-down list of Startup type and click Start button. Click Apply and OK to save changes.
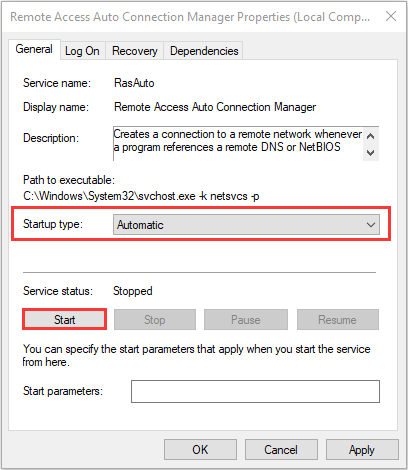
Step 4: Repeat the Step 3 for other involved services listed below:
- Remote Access Connection Manager
- Secure Socket Tunneling Protocol Service
- Routing and Remote Access
After that, you can print files with the printer to check if the issue has been resolved.
Solution 3: Set up A Static IP Address for the Printer
Commonly, the IP address of a device in a network is dynamic. If your printer can’t be contacted over the network, you can try assign a static IP address to it, which helps some users fix the problem effectively.
Here’s how to do it:
Step 1: Find the IP address of your printer. You can check this guide to get some methods.
Step 2: Open your web browser and input the IP address you found and press Enter.
Step 3: Input the name and password of your printer and click OK to log into the printer’s network settings.
Step 4: Click IP Configuration under Networking tab and locate IP Address Configuration (or TCP/IP in some cases). Choose Manual IP and enter the IP address you want to assign for your printer and click Apply to save the changes.
Once it’s done, restart your computer and check if “printer cannot be contacted over the network” issue has been resolved.

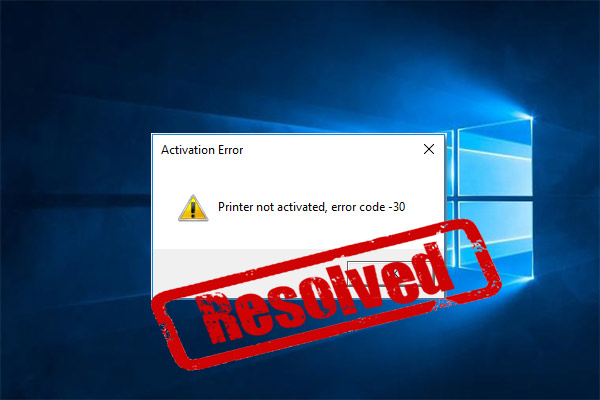

User Comments :