Are you bothered by PR_END_OF_FILE_ERROR on Mozilla Firefox? Are you wondering how to solve this problem? Don’t worry. In this post, MiniTool offers some fixes and you can have a try.
Mozilla Firefox is a free and popular web browser. There are over half a billion users who are using this browser. However, some of them report that they receive an error message “secure connection failed” while trying to open a webpage on Firefox. And it usually come with a code: PR_END_OF_FILE_ERROR.
How to solve the problem? Here are some fixes.
Fix 1: Refresh Firefox Browser
The easiest way to fix PR_END_OF_FILE_ERROR on Firefox is to refresh Firefox browsers. Here is how to do it.
Step 1: In Firefox, click the action button on the top-right corner of the window. Then select Help > Troubleshooting Information from the list.
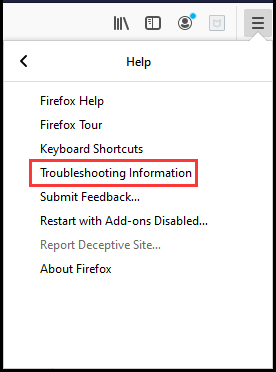
Step 2: In the pop-up window, find Give Firefox a tune up section and click Refresh Firefox button.
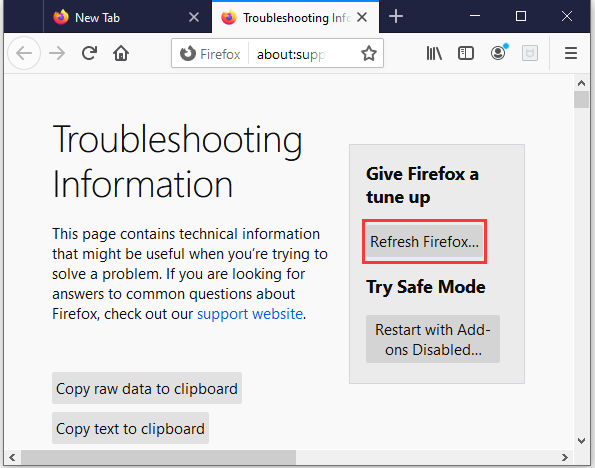
Step 3: In the confirmation prompt, click Refresh Firefox to confirm the operation. Then you need to wait until the process is finished.
Once it’s completed, you can try to open the same webpage in Firefox and check if the message PR_END_OF_FILE_ERROR has been removed.
Fix 2: Disable Proxy Server
According to the report from users, PR_END_OF_FILE_ERROR could happen while you are using a proxy. In this case, you can disable the proxy server after stopping the software that is protecting your anonymity to solve the problem.
Follow the steps below to achieve it.
Step 1: Press Win + R to invoke Run window. Then input ms-settings:network-proxy and click OK to open Proxy Settings.
Step 2: Scroll down to find Manual proxy setup section and then turn the option Use a proxy server off.
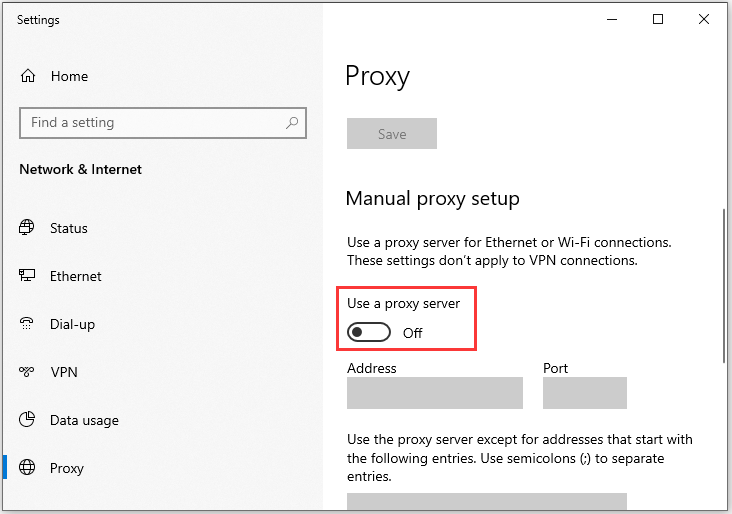
Step 3: Exit Settings and restart your computer.
Now you can launch Firefox and check if it works properly.
Fix 3: Create a New Firefox Profile
Corrupted profile could also lead to PR_END_OF_FILE_ERROR on Firefox. By creating a new profile, you can fix the issue simply.
Step 1: In Firefox, press Ctrl + Shift + B to open Library. Then click Import and Backup from tool bar and select Export Bookmarks to HTML. In the pop-up window, choose a location and save the bookmarks so that you can use them on the new profile later.
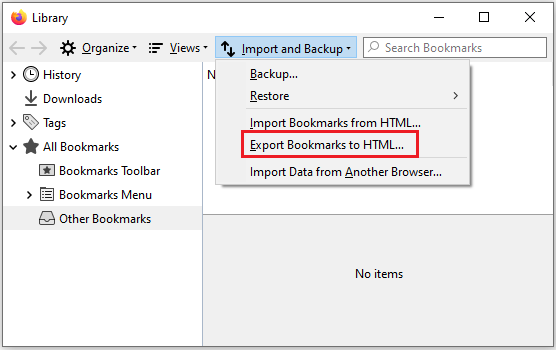
Step 2: Copy “about:profiles” and past it to the address bar of Firefox. Then press Enter.
Step 3: In the following window, click Create a New Profile. Just click Next to continue when you see the Create Profile Wizard.
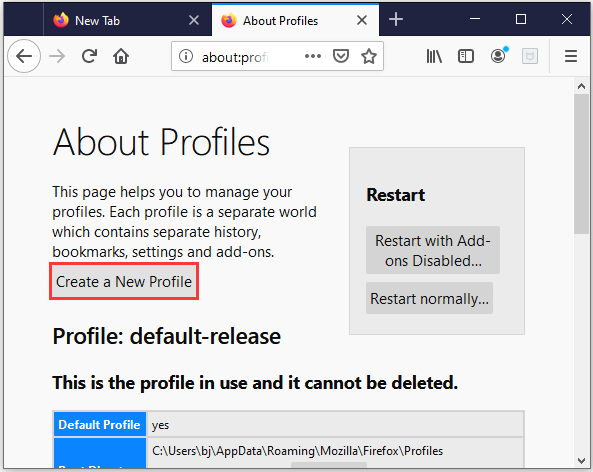
Step 4: Enter new profile name and click Finish to generate the new profile.
Step 5: Now you can recover the bookmarks you exported. You need to go to Library again and click Import and Backup > Import Bookmarks from HTML. Select the bookmarks you saved in Step 1 and click Open to get it back.
When you finish all the steps, relaunch Firefox and the problem PR_END_OF_FILE_ERROR should disappear.

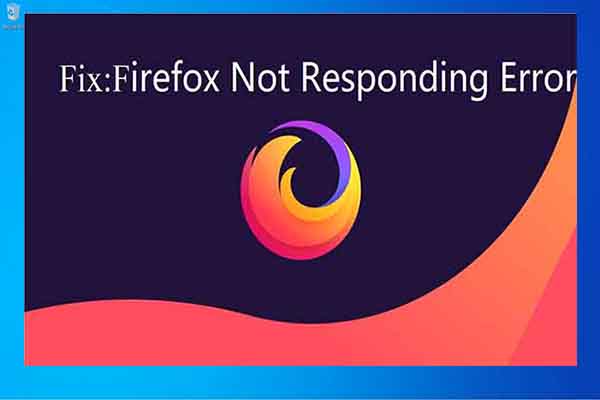
![[Solved] Server not Found—Firefox Can’t Find the Server](https://images.minitool.com/partitionwizard.com/images/uploads/2020/02/server-not-found-error-thumbnail.jpg)
User Comments :