MiniTool Partition Wizard introduces some methods for you to convert PPT to Google Slides or Google Slides to PPT in this post. You can find the most appropriate method according to your conditions.
How to Convert PPT to Google Slides?
Method1. Import your PPT to Google Slides
This method can allow you to select certain slides you want to import and cut what you don’t need. Here’re the steps:
- Go to the Google Slides official website and log in.
- Click the plus icon to create a new blank presentation.
- Click the File tab and select Import slides from the drop-down menu.
- The Import slides windows will show on the center of the screen.
- Click Upload and drop your presentation into the window or click Select a file from your device.
- Once done, you just need to select the slides you want to import by clicking them. You can also click All or None to quickly select and deselect the slides.
- If you want to keep the original theme of the PowerPoint file, you just need to check the box in front of Keep original them.
- After that, you can click Import Slides to import the PowerPoint file to Google Slides.
Method2. Upload PPT to Google Slides
You can also convert your PowerPoint to Google Slides by clicking Open. Here’re the details:
- Go to the Google Slides website and log in.
- Click plus icon to create a new blank presentation.
- Then click the File tab and select Open from the drop-down menu.
- Next, you will see the Open a file window on the center of your screen.
- Select the Upload tab and drag your PowerPoint file into the window or click Select a file from your device.
- Once done, your presentation will open in Google Slides in a new tab.
Method3. Using Google Drive to Convert the PPT to Google Slides
Uploading the PowerPoint file to Google Drive can also convert the PPT to Google Slides. Google Drive is an online cloud storage service launched by Google Company. The users can get 15GB of free online cloud storage space on Google Drive. You can do as follows:
- Go to the Google Drive official website and sign in.
- Click New and select File upload on the drop-down menu.
- Find the PowerPoint file on your computer, select the file and click Open to upload it.
- Once done, right-click the file on Google Drive and select Open with on the menu.
- Then click Google Slides on the expand menu.
- The PowerPoint file will open in Google Slides. But it will mark a PPT or PPTX icon on the upper-left corner.
- Then you can click the File tab and select Save as Google Slides to save the file as a Google Slides version.
- After that, you will see the presentation on a new tab in the Google Slides and you can present and edit it on Google Slides. Every change you do will save as Google Slides automatically.
- If you go back to Google Drive, you can find both the PowerPoint file and Google Slides file.
- If you want to delete the PowerPoint file, you just need to right-click it and select Remove from the menu.
How to Convert Google Slides to PPT?
Sometimes you will meet the situation that you need to convert Google Slides to PPT. You can follow the tutorial below.
- Go to the Google Drive official website and sign in.
- Open the Google Slides that you’d like to convert to PowerPoint.
- Click the File tab in the top-left corner of the window.
- Select Download on the drop-down menu, then select Microsoft PowerPoint (.pptx) on the expanded menu of Download.
- Once down, the file will convert to a PowerPoint file and download to your PC.

![How to Print PowerPoint with Notes [Window 10 & 11 Guide]](https://images.minitool.com/partitionwizard.com/images/uploads/2021/10/how-to-print-powerpoint-with-notes-thumbnail.png)
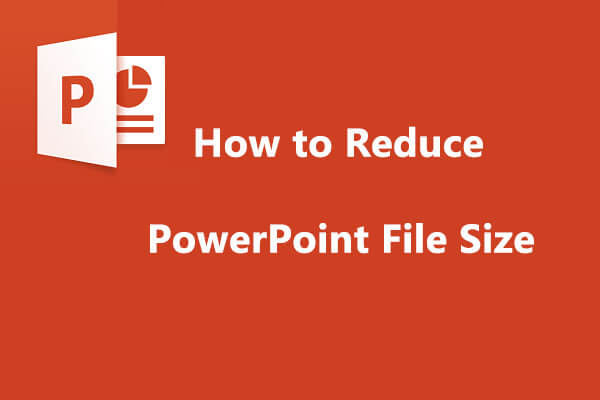
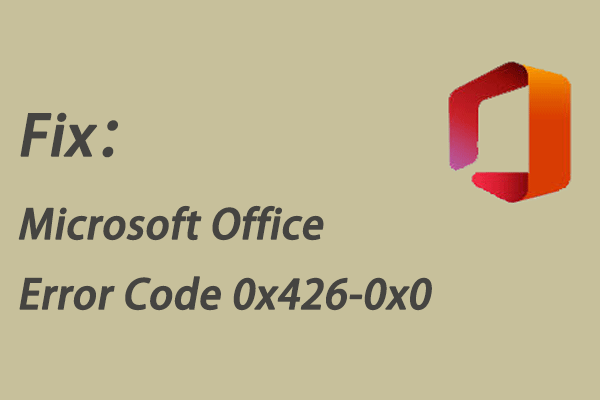
User Comments :