Microsoft PowerPoint is a presentation program that is popular with millions of users around the world. It allows you to create, edit, open, and share slideshow presentations. PowerPoint is a very useful app in many aspects, especially in business organizations.
PowerPoint is always effective when you handling presentations. However, sometimes when you attempt to present a presentation, you might be bothered by the error message: PowerPoint found a problem with content. What can you do when you run into this issue? Well, there are a couple of solutions you can try.
Solution 1: Disable All the Protected Views
Usually, the incorrect settings of Protected View may lead to the “PowerPoint found a problem with the content Windows 10/11” issue. In this case, to fix the issue, you need to disable Protected Views. To do this, follow the steps below.
Step 1: Open the PowerPoint app on your computer.
If PowerPoint has been already launched, you should click File on the top-left corner to go to the Home screen of this program.
Step 2: After that, click More and then select Options.
Step 3: Go to Trust Center, and then click Trust Center Settings from the right side.
Step 4: After the Trust Center window pops up, go to the Protect View tab. Then uncheck all the options that are shown in this section.
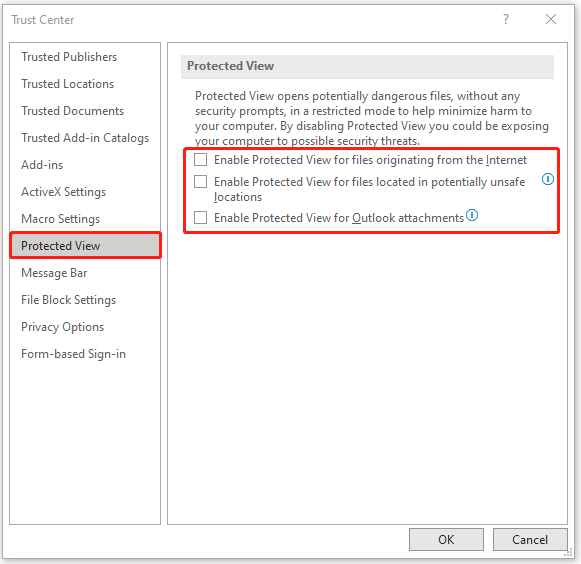
Step 5: Finally, click OK to save the changes.
After you finish the operation, restart the PowerPoint app to see if the “PowerPoint found a problem with content” issue is resolved.
Solution 2: Unblock the Specific File
If the file you are trying to open was downloaded from an untrusted website, your Windows system may recognize it as a threat and block it from being modified. Therefore, when you open the specific file, you will fail with the “PowerPoint found a problem with content Windows 10/11” issue.
In this case, to fix the issue, you can try unblocking the specific file.
Step 1: Open File Explorer and find the problematic PPT file.
Step 2: Right-click the file and select Properties.
Step 3: After that, go to the General tab. Then check the Unblock option from the Security section.
Step 4: Finally, click Apply and OK to save the changes.
Once done, try opening the file again to check if the issue is fixed.
Solution 3: Add the File Location to the Trusted Locations List
If the PPT file is received from email, website, or other external places, the location where it is saved by default is always considered insecure. On this occasion, you may run into the “PowerPoint found a problem with the content” issue.
To get rid of the issue, it’s recommended to add the file location to the trust list.
Step 1: Open Microsoft PowerPoint. Then navigate to More > Options > Trust Center > Trust Center Settings.
Step 2: In the Trust Center window, go to Trusted Location. Then select Add new location from the right side.
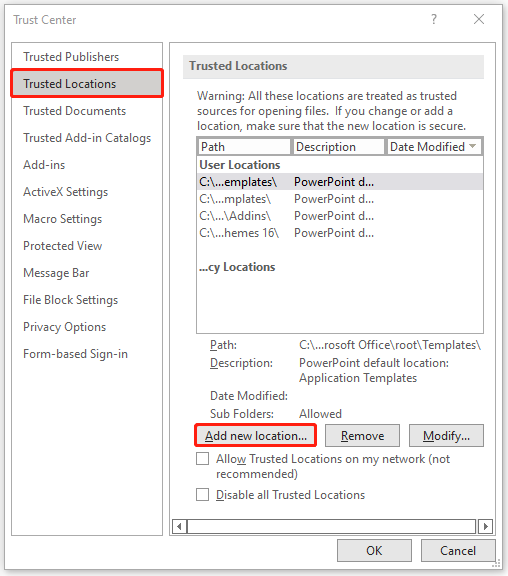
Step 3: In the pop-up window, click Browse to enter the location of the file that can’t be opened. Then click OK to finish adding the file location.
Step 4: After that, restart the PowerPoint program again and the “PowerPoint found a problem with content Windows 10/11” issue may disappear.
Solution 4: Move the File to an Unsynchronized Folder
If you are attempting to access the file that is located in the Dropbox folder Or OneDrive folder, you may get stuck in the “PowerPoint found a problem with content Windows 10/11” issue. As for this case, we recommend you fix the issue by moving the file to an unsynchronized folder.
Step 1: Open File Explorer on your Windows PC and go to the location where you save the problematic file.
Step 2: Right-click the file and then select Cut. Or you can locate the file and press Ctrl and X keys.
Step 3: Navigate to a regular directory. Then right-click any empty space in this directory and select Paste to save the file here.
Tip: You can also press Ctrl + V in this directory to paste the file.
Step 4: Once done, try opening it again to see if the issue is repaired successfully.
All these solutions mentioned in this post are available. You can follow them one by one until you solve the “PowerPoint found a problem with content Windows 11/10” issue. If you have any other problems with the issue, you can leave a message in our comment part.
If you are interested in MiniTool Partition Wizard, you can visit its official website to attain more information on this partition management program.

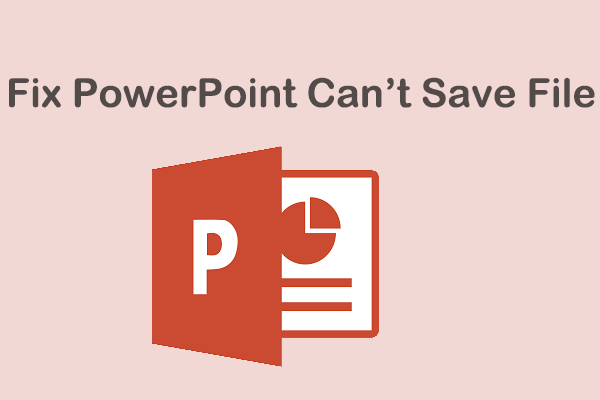
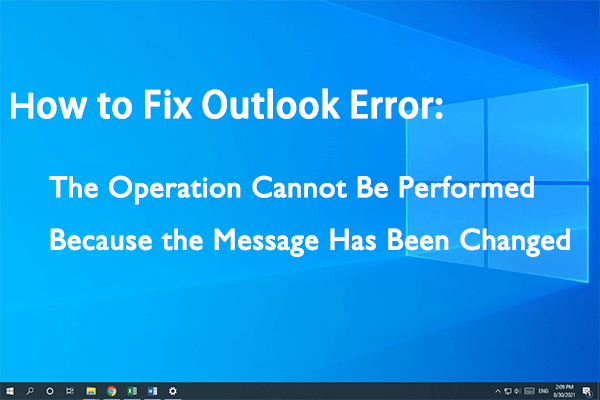
User Comments :