If you encounter POE lag spikes while playing POE, your game experience will be affected. What causes the error and how to troubleshoot it effectively? MiniTool will discuss these questions and explore the answers to them.
Fix 1: Choose the Gateway Next to Your Location
You can also try to choose the gateway closet to your location through the client login menu. This menu can help you connect with the closet gateway with the lowest ping. After that, try to switch the Networking Mode in Options > UI.
- ping google.com
- ipconfig /flushdns
- netsh winsock reset catalog
- ipconfig /release
- ipconfig /renew
After that, restart your computer to make the operation to take into effect.
Fix 2: Check the Specs of Your Computer
You are recommended to check if the specs of your computer fulfill the minimum requirements of POE for PC after encountering POE lag spikes. Here’s the detailed information of POE requirements for computer.
- Operating System: Windows XP SP3/Vista/Windows 7/8 or more advanced OS
- Processor: x86-compatible 2.6GHz or better
- Memory: 4GB RAM
- Graphics: NVIDIA GeForce GTX 650 Ti or ATI Radeon HD 7850 or better
- DirectX: Version 11
- Network: Broadband Internet connection
- Free Hard Drive Space: 20GB
You can check the specs of your PC by following this guide: How to Check PC Full Specs Windows 10 in 5 Ways
Fix 3: Turn off Firewall Temporarily
Windows Firewall can stop you from communicating over the Internet, which causes continuous spikes and lags during the game. Therefore, one POE lag spikes fix is to turn off Firewall temporarily. Here’s how to do.
Step 1: Open the Run window by pressing Windows and R keys, and then type control and hit Enter.
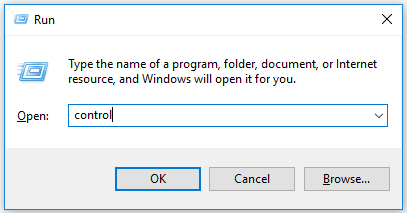
Step 2: Click on Windows Defender Firewall in the Control Panel window.
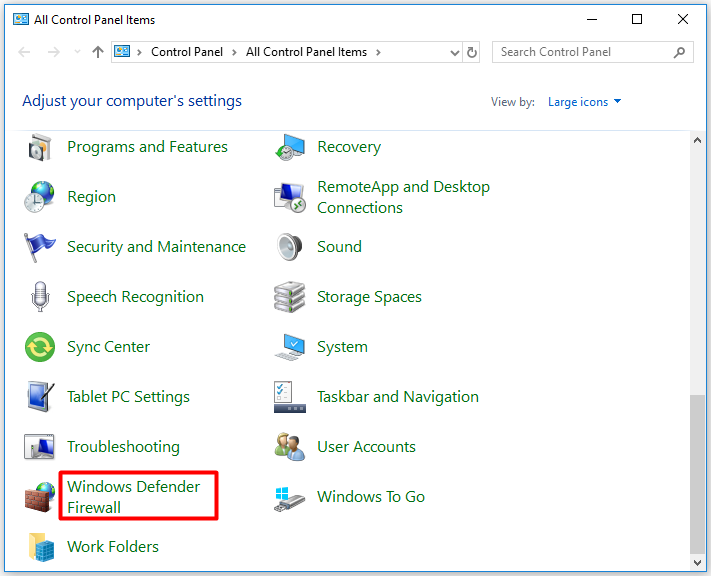
Step 3: In the next window, click Turn Windows Defender Firewall on or off in the left pane.
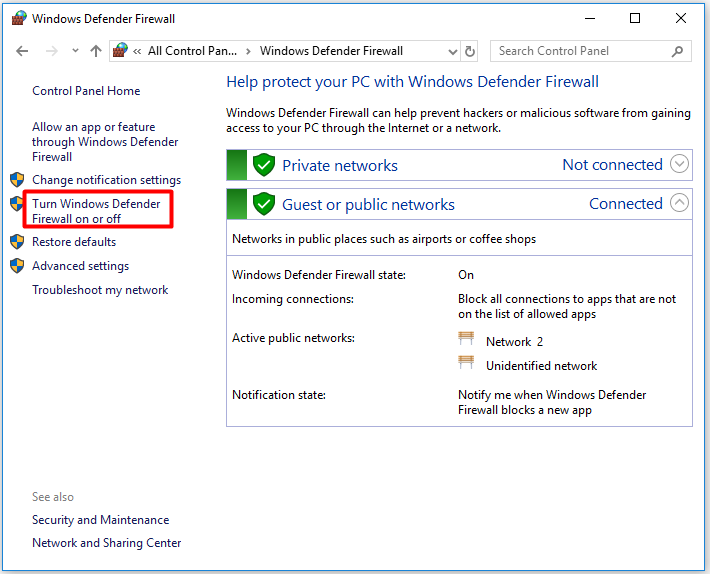
Step 4: Now, click the Turn off Windows Defender Firewall (not recommended) option in both Private network settings and Public network settings section.
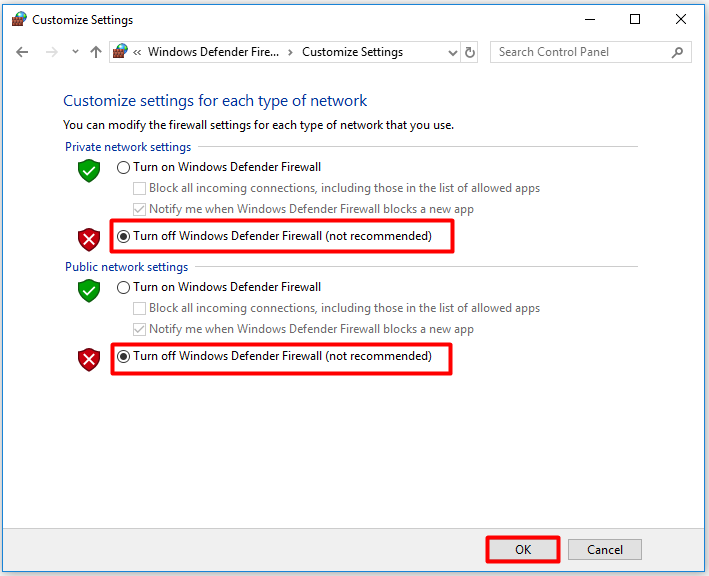
Step 5: Run POE again to check if the error is solved. If it doesn’t work, turn on Windows Defender Firewall with the above steps and try other methods.
Fix 4: Build the Config.Ini
You can also set up config.ini with the steps below to solve the lag spikes POE.
Step 1: Move to the Stream Library and find the Path of Exile.
Step 2: Click Properties and browse the game’s local files.
Step 3: Find production_config.ini and open it.
Step 4: After opening the program, search for DISPLAY by pressing Ctrl + F. Then you will find the graphics adapter that your computer is utilizing to run POE.
Step 5: Configure the following parameters now.
texture_quality=1
texture_filtering=1
shadow_type=no_shadows
post_processing=false
fullscreen=true
borderless_windowed_fullscreen=false
Step 6: Save the settings and run the game to see if POE latency spikes is solved.
You might be interested in this: How to Make Apex Legends Run Faster? Here’s Optimization Guide
Up to now, this post has introduced you 4 POE lag spikes fixes. If you are bothered by POE lag spikes, pick one method from the given options to solve it.

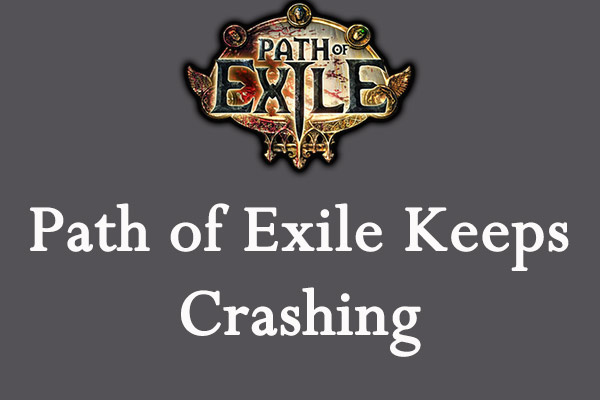
User Comments :