Do you need to build a PC by yourself from scratch? If so, you need to pay attention to the PC part compatibility. Once the PC parts are not compatible, the PC can’t work. This post from MiniTool Partition Wizard shows you how to check PC part compatibility and recommends 3 PC compatibility checkers to you.
Why Do You Need to Check PC Part Compatibility?
You may need to check PC part compatibility when you decide to build a PC by yourself from scratch. You must assemble PC components into a PC and make sure they can work with each other. If PC parts are not compatible, the PC won’t boot or encounter many bugs.
If you want to build a PC by yourself from scratch, you will use the following PC components:
- Motherboard
- Processor
- Graphics Card
- RAM
- Storage
- Case
- CPU Cooler
- Case Cooler
- Power Supply
- Monitor
How to Check PC Part Compatibility
#1. Motherboard
The motherboard is very important because you need to check its compatibility with many PC parts like the CPU, the GPU, the RAM, the storage, and even the case.
According to the size, motherboards can be divided into the following types:
- ITX (170mm*170mm)
- MATX (244mm*244mm)
- μATX (244mm*185mm)
- FlexATX (229mm*191mm)
- ATX (305mm*244mm)
- Mini ATX (284mm*208mm)
- XL-ATX (343mm*262mm)
- E-ATX (305mm*330mm)
- EE-ATX (347mm*330mm)
- HPTX (345mm*381mm)
- WTX (356mm*425mm)
In most cases, the desktop motherboard is in ATX size. The motherboard size will usually decide the chassis size. Otherwise, the case can’t hold the motherboard.
Taking TUF GAMING Z790-PLUS D4 as an example, it will tell you its specs as follows:
- CPU: 13th Gen Intel Core Processors, indicating that it’s an Intel motherboard
- Power Supply: 16+1 DrMOS Power Stages (60A)
- Expansion Slots: 1 x PCIe 5.0 x16 SafeSlot and 1 x PCIe 4.0 x16 Slot (max @x4) for GPU; 1 x PCIe 4.0 x4 and 2 x PCIe 3.0 x1 audio card and USB drives.
- 4 x DIMM (for RAM): DDR4 5333 (OC), Dual Channel, OptiMem II
- 4 x M.2 Slots (for storage): 1 x M.2 2280 PCIe 4.0 X4, 2 x M.2 22110 PCIe 4.0 X4, 1 x M.2 2280 PCIe 4.0 X4 & SATA Modes
- Other Specs like heatsinks, RGB components, HDMI Port and DisplayPort for displays, etc.
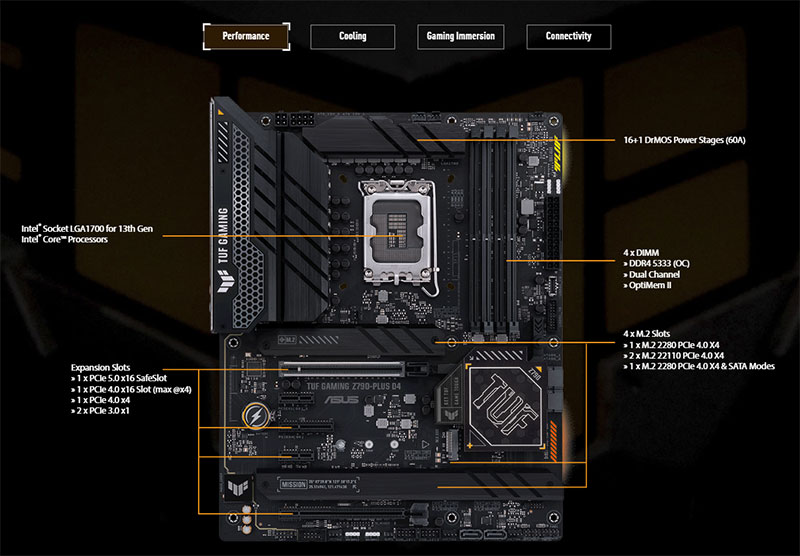
#2. Processor
According to the motherboard specs, you can decide to buy an Intel or AMD CPU. If you want to use an Intel CPU, you need to buy an Intel motherboard. Otherwise, you need to buy an AMD motherboard. In addition, you should also make sure the CPU generation is compatible with the motherboard.
#3. Graphics Card
Currently, the mainstream GPU uses PCI-E slots. According to the motherboard specs, you can decide to buy a PCIe x 16 or x8 GPU. A PCIe x 16 GPU is usually better than a PCIe x8 GPU. A PCIe x 16 slot can hold a PCIe x 16 or x8 GPU, while a PCIe x8 slot can’t hold a PCIe x 16 GPU.
The GDDR type and VRAM only affect GPU performance, and don’t affect the PC part compatibility.
#4. RAM
When you choose a memory bar, you need to pay attention to the DDR type. Different DDR types mean different DDR slots. Sometimes, the motherboard even specifies the maximum memory capacity. Don’t exceed that.
#5. Storage
When you check the storage and motherboard compatibility, you should pay attention to the hard drive interface like IDE, ATA, SATA, eSATA, SCSI, M.2 PCIe or SATA, etc., and the hard drive size like 2.5”, 3.5”, 2280, 2260, 2240, etc.
Only when the part and size are OK, you can insert the hard drive into the motherboard.
#6. Monitor
When you choose the monitor, you should pay attention to the display port like HDMI, DisplayPort (DP), DVI, VGA, etc. If the monitor display port is not the same as the display port on the motherboard, you may need a display adapter.
#7. Other PC Parts
When you choose the CPU cooler and power supply, please refer to the motherboard model. Then, you can buy a case according to the motherboard size. Once the case is determined, you can decide to use which case cooler. In general, the case will leave space for the case cooler.
3 Best PC Compatibility Checkers
PC compatibility checking is not an easy job. Are there PC compatibility checkers to help you? Yes, there is. In general, you can use websites like PC Builder, Build My PC, PCPartPicker, etc. They can allow you to check the compatibility of pc parts without actually having them.
You can match the PC parts and check the PC part compatibility. Once they are compatible, you can buy these PC parts. In addition, these PC compatibility checkers also allow you to check PC OS, network, and accessory compatibility.
Check Computer Compatibility for Windows 11 by PC Health Check
Bottom Line
MiniTool Partition Wizard can help you clone the operating system, manage disks, and recover data. If you have this need, you can download it from the official website.

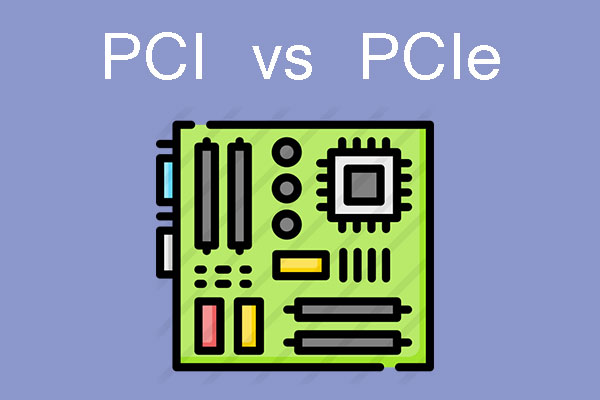
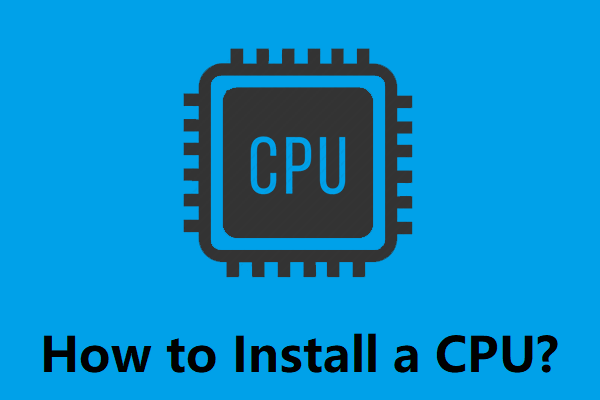
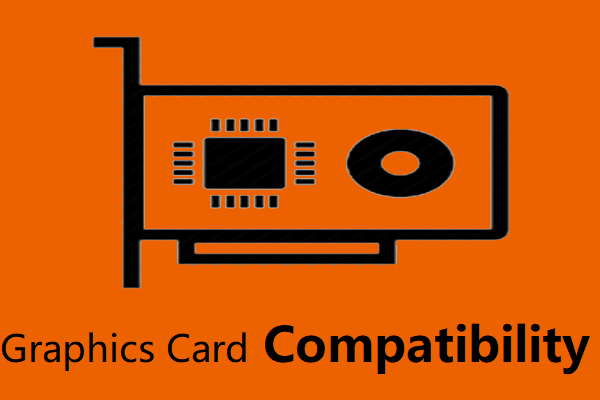

User Comments :