In this post, Partition Magic tells you what to do if a PC crashes during Windows installation. When you encounter this issue, you can apply the given methods in the post to troubleshoot it. Steps and even screenshots for the methods are provided.
You may encounter various errors while installing Windows and these errors can stop you from installing the system successfully. The “PC crashes during Windows installation” error is one of them. It upsets many users. If you are one of them, read this post now! It walks you through the problem step by step.
Common Windows installation errors are listed as follows. If you encounter one of them, follow the guide to troubleshoot it.
- Windows installation error 0x80300001
- Windows 10 could not complete the installation
- Windows cannot be installed to a disk
- Windows setup select the driver to install
PC Crashes During Windows Installation
A lot of users complain that the PC crashes during Windows installation. Some users encounter the issue while installing Windows updates, while some receive it while clean installing Windows. There’s a true example from answers.microsoft.com.
I have built a new PC and made a media creation tool. When I install Windows 10 it will go through the whole process then. It will update something then crash then it won’t boot I tried all the troubleshooting and a new install same issue. I have tried a clean install 3x and it gets to the desktop then crashes then fails to ever boot back can go into safe mode but that’s it. I’m really getting aggravated over windows.
https://answers.microsoft.com/en-us/windows/forum/all/windows-10-crashing-repeatedly-on-a-fresh-install/cb6af73e-d129-4cb3-b51d-8dd76d61d2d4
Preliminary Checks Before Trying Any Fix
If your Windows 10 crashes during install, you should do some checks before carrying out any fixes.
- Check if your computer meets the system requirements of Windows 10/11. This is vital if you want to install the system successfully.
- Check if the installation media is corrupted. If the bootable USB/DVD is corrupted, you should create a new one from scratch.
- Check if there are peripherals connected to your PC. If so, disconnect all unnecessary peripherals (like printers and external drives) to reduce potential conflicts during installation.
- Check if the CPU or GPU is overclocked. If so, revert to the default settings because overclocking can lead to instability during installation.
Also read: Why Does My Computer Keeps Crashing? Here Are Answers and Fixes
Fix 1: Disable the Dedicated GPU
You should disable the dedicated graphics card and proceed with Windows installation if your PC has both a dedicated graphics card and an integrated graphics card. This operation can help you avoid the “PC crashes during Windows installation” error.
How to disable the dedicated GPU? Here’s the tutorial for you.
Step 1: Restart the computer and keep pressing the F8 key during startup. This will boot your computer into Safe Mode.
Step 2: Navigate to the Device Manager and find the dedicated GPU under Display Adapters.
Step 3: Disable the dedicated GPU.
Fix 2: Turn off XMP or Related Profile in BIOS
If Windows 10 crashes during install due to the enabled XMP profile, disable it in BIOS and then try the installation. The process for disabling the XMP profile varies depending on the brand of the computer. You should refer to the instructions provided by your computer manufacturer’s support website to disable the XMP or related profile in the BIOS.
If your motherboard is MSI, you can activate and deactivate the XMP profile easily. After you enter the MSI BIOS, you will see the XMP profile option on the main screen. If it’s red, it means that the XMP is activated. Click on the option or choose it with the keyboard arrow keys to deactivate it. Then save the changes and exit BIOS.
Related article: What Is XMP Profile and How to Enable It to Speed up RAM
Fix 3: Clean the Hard Disk Partition
If the PC crashes during Windows installation, try cleaning the hard disk partition on which you attempt to install Windows. After that, proceed with the Windows installation process and check if the computer crashes.
You can clean the disk via either Command Prompt or MiniTool Partition Wizard. Detailed steps for using two utilities are offered in this section.
#1: Use Command Prompt
Step 1: On the first screen of the Windows installation, hold the Shift + F10 keys to run Command Prompt.
Step 2: In the elevated Command Prompt window, type the following commands and hit Enter after each.
- diskpart
- list disk
- select disk #
- clean
- exit
You might be interested in this: Diskpart Clean vs Clean All: Choose a Way to Wipe Disks
#2: Use MiniTool Partition Wizard
As a disk partition manager, MiniTool Partition Wizard allows you to perform various tasks related to hard drives and partitions, including wiping disks/partitions. Moreover, it can convert MBR to GPT, partition hard drives, migrate Windows 10, clone hard drives, etc.
Windows 10 consistently crashes during installation, so you can’t boot the computer normally. In this case, create a bootable CD/DVD/USB drive via MiniTool Partition Wizard on another running PC. Then plug the burned CD/DVD/USB drive into the target computer and then boot from it. After launching the MiniTool Partition Wizard, wipe the target disk using the following steps.
MiniTool Partition Wizard DemoClick to Download100%Clean & Safe
Step 1: Restart the computer and keep pressing the BIOS key at startup to enter BIOS.
Step 2: Right-click on the disk and choose Wipe Disk on the context menu.
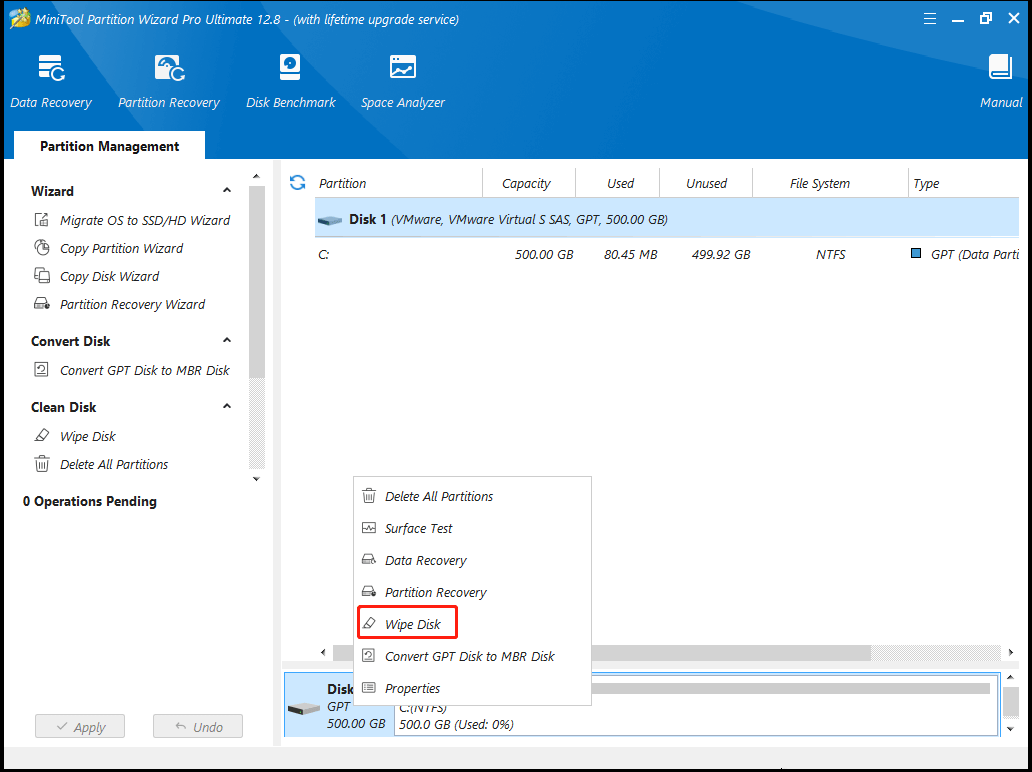
Step 3: In the prompted window, choose a wiping method and click OK to save changes.
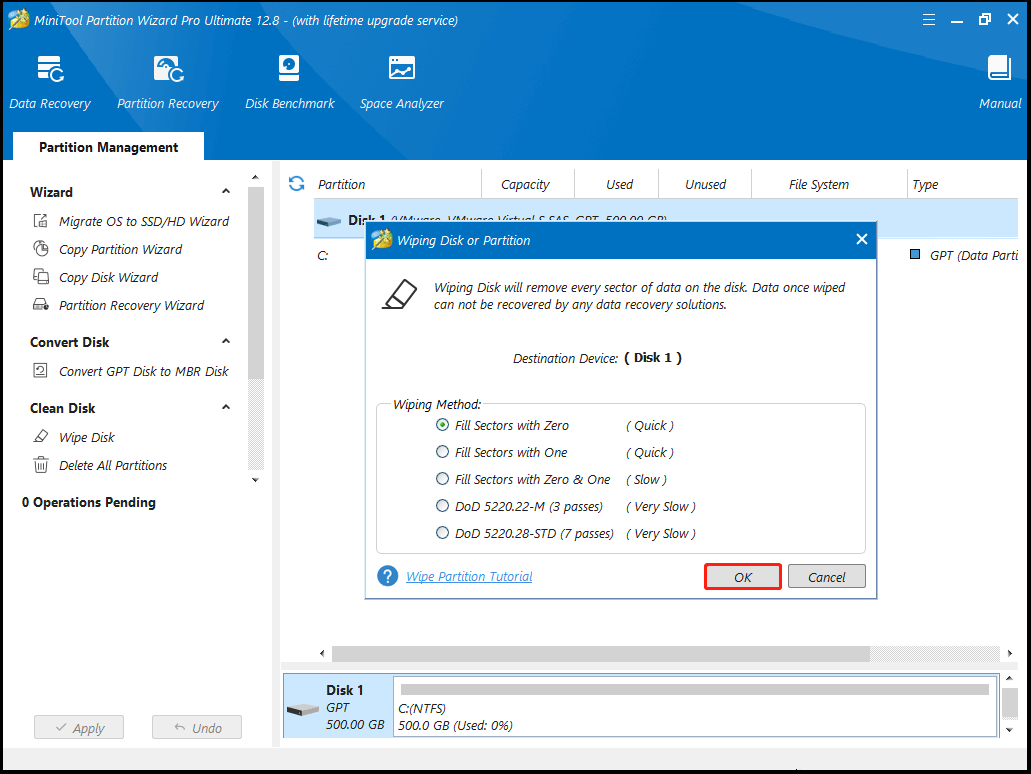
Step 4: Finally, click Apply to carry out the operation.
Fix 4: Check Hardware for Faults
You should also check the hardware for faults when the PC crashes while installing Windows 11/10. For instance, check if the RAM or hard drive is faulty. The built-in utility Windows Memory Diagnostic can help you detect memory issues, while CHKDSK checks the hard drive for errors.
Steps for Checking RAM
Step 1: Enter the safe mode, type mdsched in the search box, and open the Windows Memory Diagnostic by clicking on it under Best match.
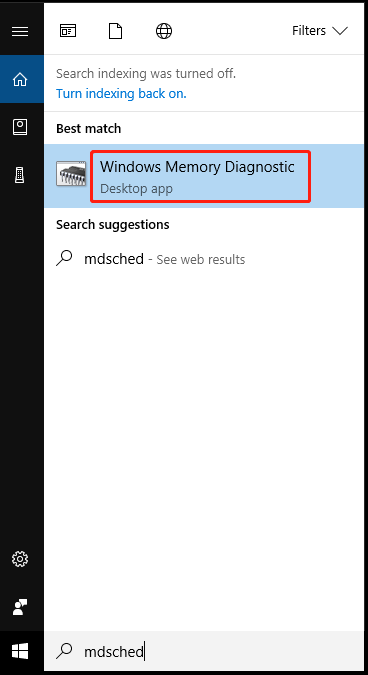
Step 2: In the pop-up window, click Restart now and check for problems (recommended).
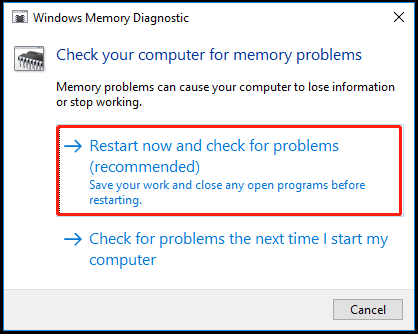
Step 3: The Windows Memory Diagnostics Tool will automatically scan the memory for errors. You can view the process.
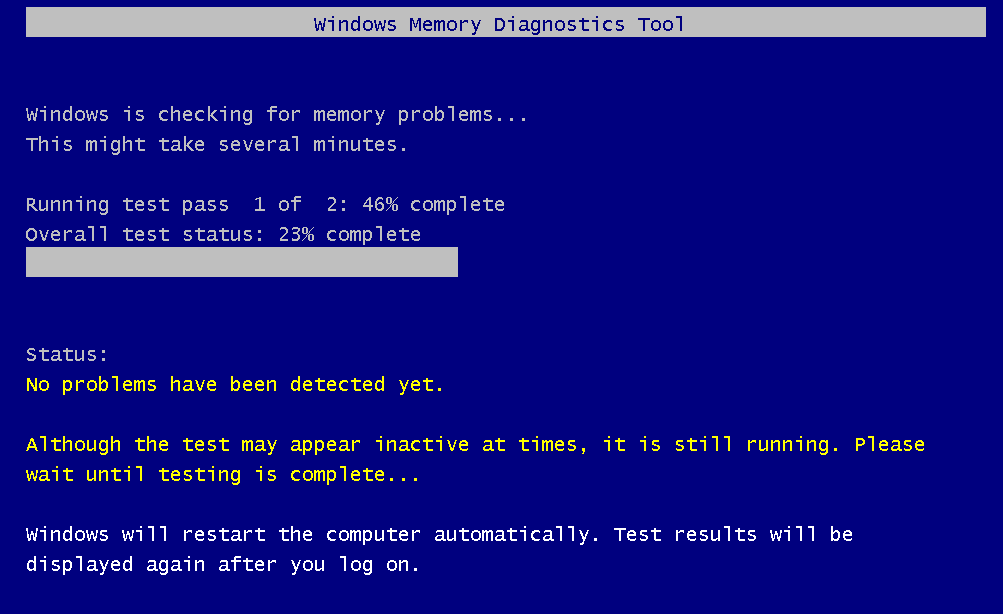
Step 4: Once the scan process ends, the computer will restart automatically.
Step 5: Type event viewer in the search bar and click on the option to open it.
Step 6: Expand Windows Logs and click System in the left panel. Then click Find on the right panel, type MemoryDiagnostics-Results in the Find what field, and click Find Next. After that, close the Find window and check the highlighted entry in the middle column to view the detail.
Steps for Checking Disk
- When you are in safe mode, type cmd in the search, right-click Command Prompt, and click Run as administrator.
- In the Command Prompt window, type chkdsk C: /f /r and hit Enter. Replace C with the drive letter of the partition where you plan to install the Windows system.
- Type y and hit Enter when the message “Chkdsk cannot run because the volume is in use by another process. Would you like to schedule this volume to be checked the next time the system restarts? (Y/N)” appears. Then your computer will restart and check the drive for errors.
Fix 5: Update BIOS
Before updating the BIOS, you should identify your motherboard and BIOS model. Besides, learn the specific BIOS update process of your manufacturer because the process varies depending on the motherboard manufacturer.
Step 1: Go to the official website of your motherboard manufacturer and move to the support or downloads section.
Step 2: Enter your motherboard model and press Enter. Then you will be taken to a page with available downloads for your motherboard.
Step 3: Download the latest BIOS version.
Step 4: Extract the downloaded ZIP file to a blank USB drive (formatted with FAT32).
Step 5: Restart the computer to boot into the BIOS.
Step 6: Locate the BIOS update utility. Look for options like EZ Flash, Q-Flash, or a similar BIOS update tool.
Step 7: Use the utility to navigate to the USB drive and choose the BIOS update file.
Step 8: Initialize the update process and follow the on-screen instructions to complete the update operation.
Fix 6: Reset BIOS to Default Settings
Incorrect BIOS settings can also cause PC crashes while installing Windows 11. So, you can consider resetting the BIOS to default settings when this error occurs. Here’s a step-by-step guide for you.
Step 1: Restart the computer to boot into BIOS.
Step 2: Find options like Load Setup Defaults or Load Default Options.
Step 3: Click F10 and choose Yes in the pop-up window.
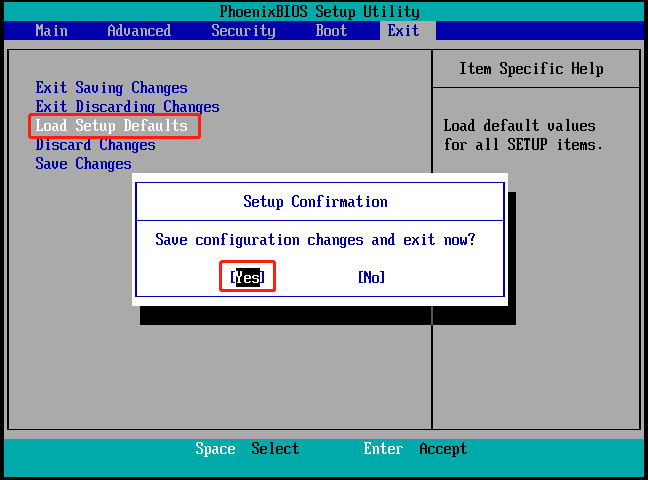
The End
This post collects several methods for the “PC crashes during Windows installation” issue. When Windows 10 consistently crashes during installation, you can try these methods one by one until the problem is solved. They are easy to operate and effective.
If you encounter any issues while using MiniTool Partition Wizard, contact us by sending an email via [email protected]. We will get back to you as soon as possible.

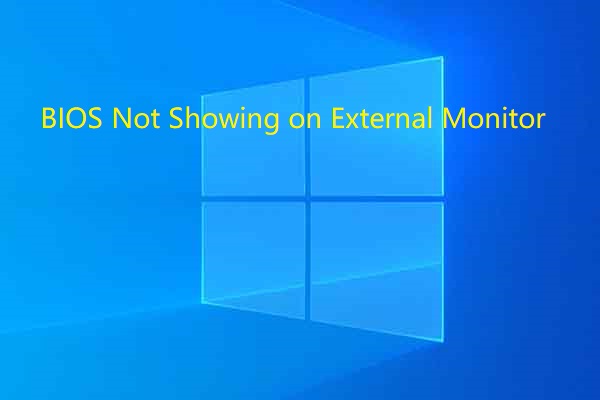
User Comments :