Have you noticed the keys near the top-right corner on your PC or laptop keyboards? Some of them are not common keys and you might be unfamiliar with them. In this post, MiniTool Partition Wizard introduces the Pause Break key.
What Is the Pause Break Key?
A typical Windows keyboard is designed with 104 keys in total. According to different manufacturers, the numbers vary from model to model. The most commonly used keys should be the alphabetic keys, number keys, and some function keys.
And there are some uncommonly used keys, such as the Scroll Lock key, Insert key, Page Up key, Pause Break key, etc. Today, I’d like to talk about the Pause Break key.
The Pause key is usually combined with the Break function on one key on modern keyboards. It is used to do some actions like stopping commands, games, or other operations. It can also pause many computers during the BIOS boot-up process so that you can read the BIOS POST message carefully.
In addition, if you press the Windows key as well as the Pause Break key, you can open the System properties window.
Where Is the Pause Break Key?
You can find the Pause/Break key near the top-right corner on most modern keyboards. Usually, you can see Break labeled under Pause, as the following picture shows. Sometimes they are separated by a line.
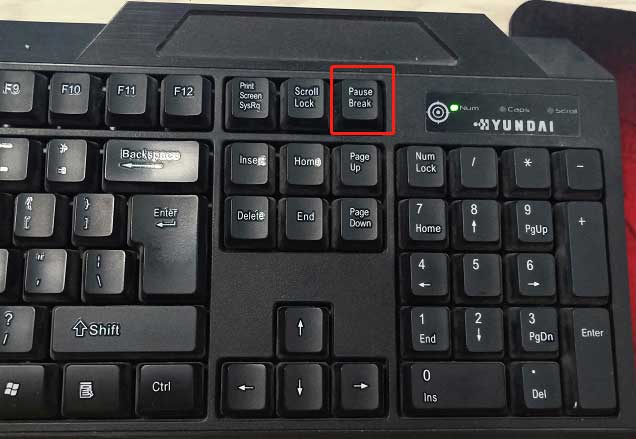
On a laptop keyboard, the Pause key is located near the Backspace key. Some manufacturers design it as a part of another kay, and you might find that the Pause key and the Break key are separated. In this case, you might need to press the Fn key with the Pause/Break key when you want to use it.
If you want to resume from the pause while using a program, you can press the Enter key.
How to Use Pause Break on the Keyboard Without the Key
Some manufactures produce keyboards without the Pause Break key, especially for compact and notebook keyboards. If you want to use it in this case, the following methods might help.
Method 1: Use Alternative Keys
The alternative keys could be different on different laptops. Here are some common substitutes and you can have a try.
If you want to use the Break key, you can press:
- Ctrl + Fn + F11, Fn + B, or Fn + Ctrl + B on Lenovo laptops.
- Fn + B, Fn + Ctrl + B, or Fn + Ctrl + S on Dell laptops.
- Ctrl + Fn + Shift or Fn + R on HP laptops.
For the Pause key, you can press:
- Fn + P, Fn + Ctrl + P, or Fn + Alt + P on Lenovo laptops.
- Fn + B on Dell laptops.
- Fn + Shift, Fn + W on HP laptops.
If you don’t know the alternative key on your laptop, you can check the user manual or technical documentation for your laptop.
Method 2: Use On-Screen Keyboard
Another way to get the Pause/Break key is to use the On-Screen Keyboard which is built-in in Windows operating system. You just need to:
Step 1: Press Win + R to invoke the Run window.
Step 2: Type osk in the box and click OK to open the On-Screen Keyboard.
Step 3: To use the Pause key, just click it. To use the Break key, hold Ctrl or Fn and click Pause.
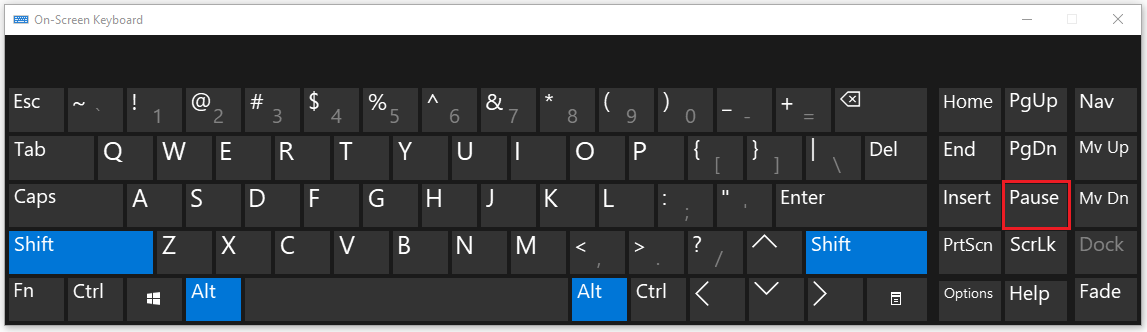
If you don’t like the On-Screen Keyboard or alternative keys, you can also replace your current keyboard. You can purchase a new keyboard with the target key on Amazon to solve the problem.


User Comments :