Newly bought external hard drives normally only have one big partition. If you don’t want to store all kinds of data on this single partition, and want to repartition external hard drive for free to create several partitions, this tutorial provides the easiest guide.
Q: “How can I create multiple partitions on my external hard drive?”
Bought a large-capacity external hard dive which only has one partition and wonder how to repartition it into several parts so as to store different kinds of data?
This post provides a step-by-step guide on how to partition external hard drive in Windows 10/8/7/Vista/XP without losing data, with the aid of a smart free partition manager. You can follow the same guide to partition WD, Seagate or any other portable external HDD/SSD with ease.
And then you can store different kinds of data like photos, videos, installed programs and apps, documents, games, backup data, personal data, business data, etc. into different partitions.
Advantages of Partitioning External Hard Drive
- Better manage data: You can manage the data in the external hard drive in a better organized way.
- Better data security: If you installed operating system on external hard drive, it can reduce the chances of data corruption by separating OS from personal data.
- Easy backup: You can point a partition to store the exact copies of all your important data. When you need to back up all your important data, you can copy the whole partition, instead of choosing files or folders.
- Multiple file system: You can create partitions on external hard drive by defining different file systems like NTFS, FAT32, exFAT, etc. And this is very helpful if you want to use the external hard drive with different operating systems.
- Secure sensitive data: You can store your sensitive data into one partition and choose to hide the entire partition to restrict others to access certain files.
Best Free Tool for Partitioning External Hard Drive in Windows 10/8/7
MiniTool Partition Wizard is a professional free partition manager for Windows 10/8/7/Vista/XP with millions of users.
One of its most important function is to manage hard drive partition. You can use it to easily create partition on external hard drive free in NTFS, exFAT, FAT32/16/12, or Ext2/3/4 format. And it will not cause any data loss.
Moreover, you can also use this tool to resize, extend, shrink, move, format, delete, merge, split, copy, and wipe partition with ease.
Other useful features like copy/format/wipe disk, migrate OS to new SSD/HD, space analyzer, disk benchmark, check and fix disk errors, and more are also perfectly supported by this free disk partition manager.
This tool supports almost all kinds of storage devices, including external hard drive, HDD, SSD, SSHD, USB flash drive, SD card, dynamic disk, hardware RAID, etc.
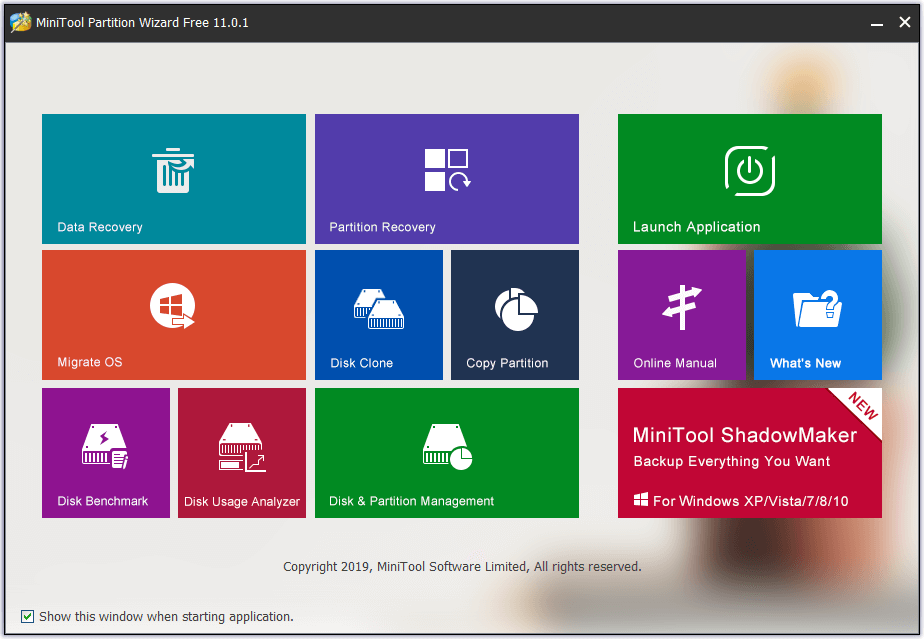
4 Steps to Partition External Hard Drive for Free in Windows 10/8/7
Free download MiniTool Partition Wizard (100% clean and safe) on your Windows 10/8/7 computer, and follow the 4 simple steps below to easily partition external hard drive for free without losing data.
MiniTool Partition Wizard FreeClick to Download100%Clean & Safe
Step 1 – Connect External Hard Drive with PC
At first, you can connect the WD, Seagate or any other external hard drive to your computer via USB cable, then launch this professional free external hard drive partition manager – MiniTool Partition Wizard.
You can see all the hard drives connected with the computer are listed in the Disk Map column. Related: Fix External Hard Drive not Showing up
Step 2 – Select Your External Hard Drive
Find and click the external hard drive you’d like to repartition.
If the external hard drive only has one single big partition and doesn’t have unallocated space for creating a new partition, you can firstly use the Resize function of MiniTool Partition Wizard to free up some unallocated space.
Just select the partition on the external HDD and right-click it, then choose Move/Resize option to shrink the original partition, and it will release some unallocated space. Click Apply to execute the operation.
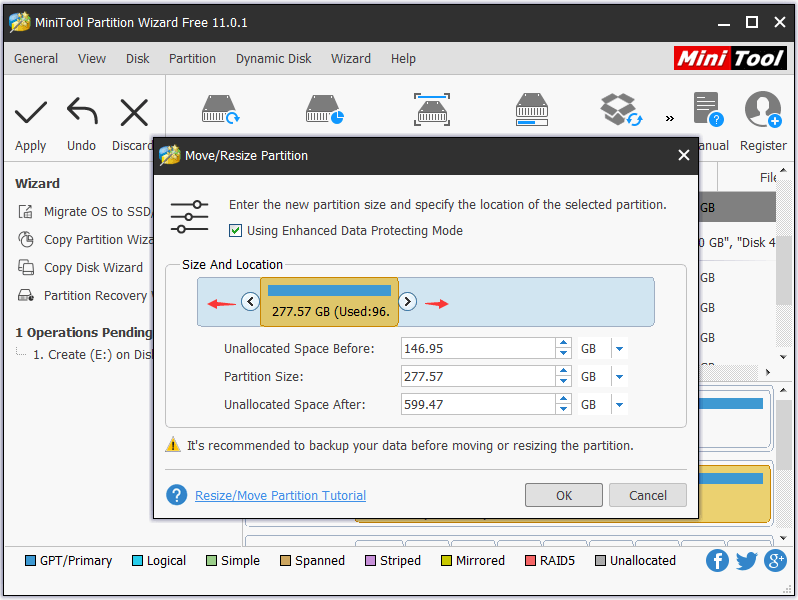
Step 3 – Create Partition in External Hard Drive
Now you can right-click the unallocated space on the external hard drive and click Create option to open the Create New Partition window. Here you can freely set partition parameters.
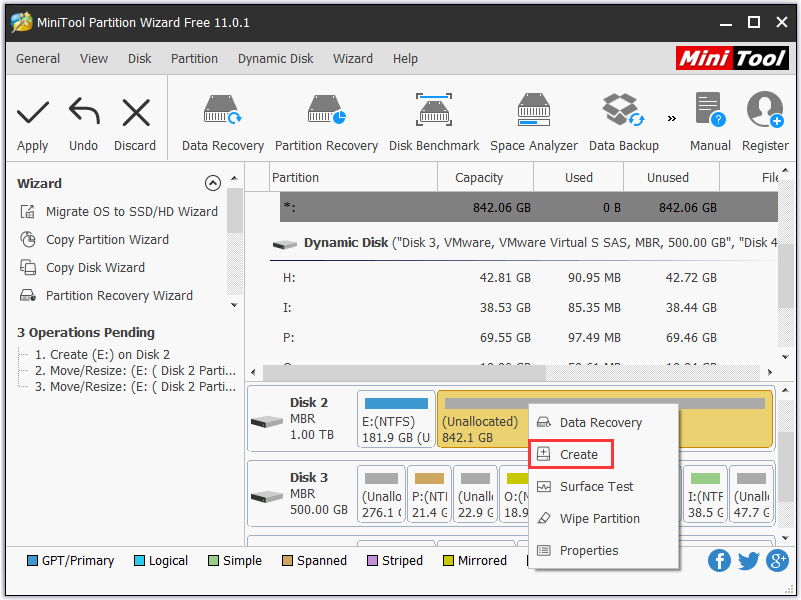
- Specify the partition size and location: You can directly drag the blue bar to set the partition size, or input exact partition size, as well as the unallocated space before and after the new partition.
- Partition Label: Specify a label for the partition like Photos, Videos/Movies, Games, Apps, Private Data, etc. based on your own need.
- Partition Type: On an MBR disk, you can choose Primary or Logical partition. On a GPT disk, you can create up to 128 primary partitions. (MBR vs GPT)
- Drive Letter: Specify a drive letter for the partition to let Windows operating system find it.
- File System: Choose a file system for created new partition. You can choose NTFS, FAT32, exFAT, etc. If you only use the external drive in Windows 10/8/7, NTFS is a good choice. While FAT32 are compatible with more operating systems. If you have many files larger than 4GB, then NTFS is recommended, because FAT32 file system can’t read and write files larger than 4GB. (NTFS vs. FAT32 vs. exFAT)
- Cluster Size: You can just keep it as default. You can also change cluster size.
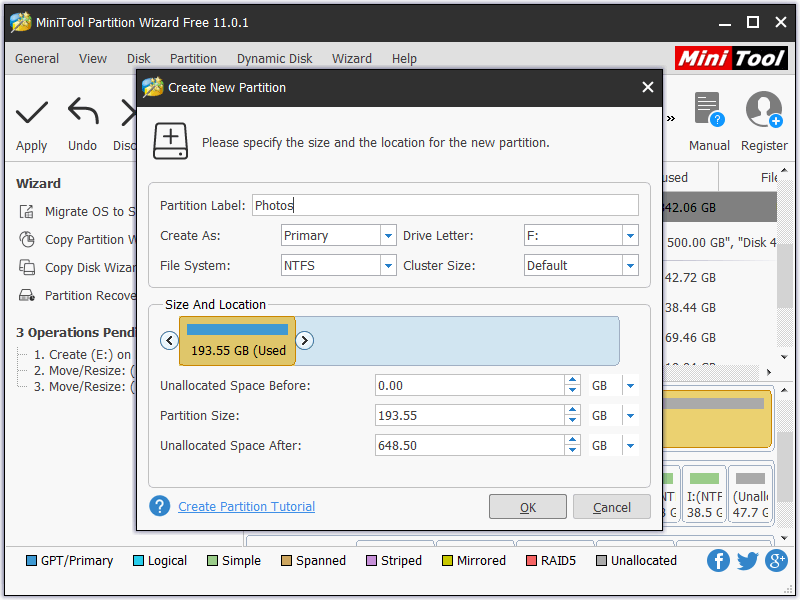
Step 4 – Partition External Hard Drive for Free
Finally, you can click Apply button to carry out the pending process to partition external hard drive free in Windows 10/8/7.
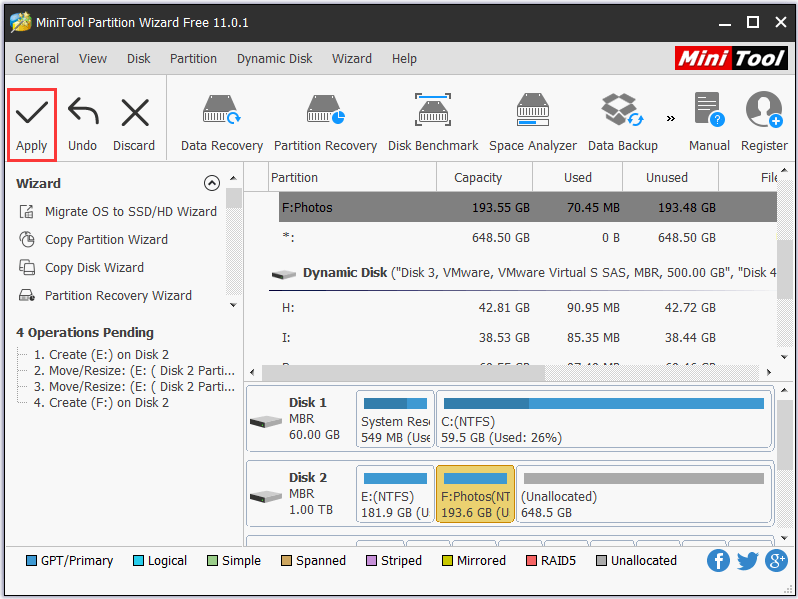
You can follow the same process to split the external hard drive into multiple partitions, so that you can store different data in different partitions on the external hard drive.
You can also use this tool to partition internal hard drive in Windows 10/8/7 without data loss.
Many other powerful functions and detailed user guides of this program, you can visit: https://www.partitionwizard.com/help/
MiniTool Partition Wizard FreeClick to Download100%Clean & Safe
Partition External Hard Drive Free in Windows 10/8/7 with Other Possible Free Ways
Way 1: Partition External Hard Drive for Free with Disk Management
At the beginning, you should connect your external hard drive with computer. Then follow the instruction below to partition external hard drive in Windows 10.
Step 1. Press Windows + R on the keyboard. Then input diskmgmt.msc and press Enter to open Windows Disk Management tool.
Step 2. Select the external HDD or SSD and right-click the unallocated space or free space and click New Simple Volume. If the external hard drive don’t have unallocated space, then click Shrink Volume first.
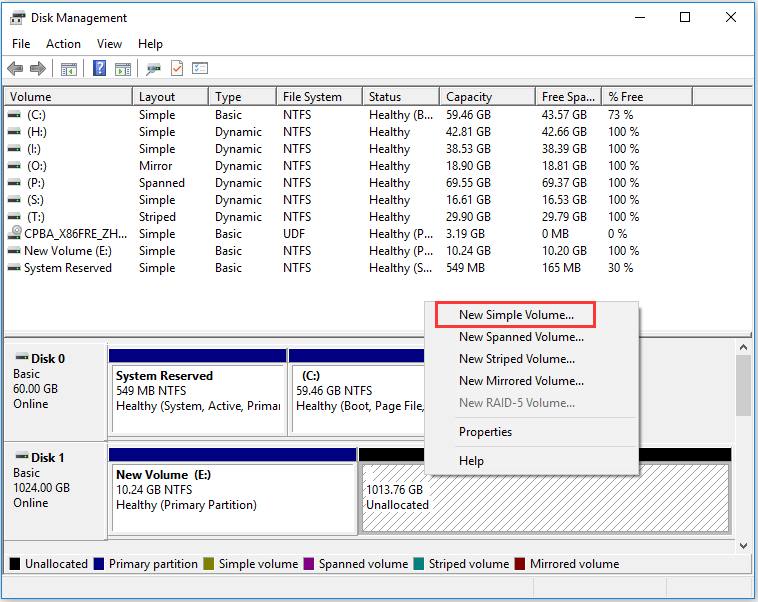
Step 3. Enter the volume size in MB between the maximum and minimum size. And click Next.
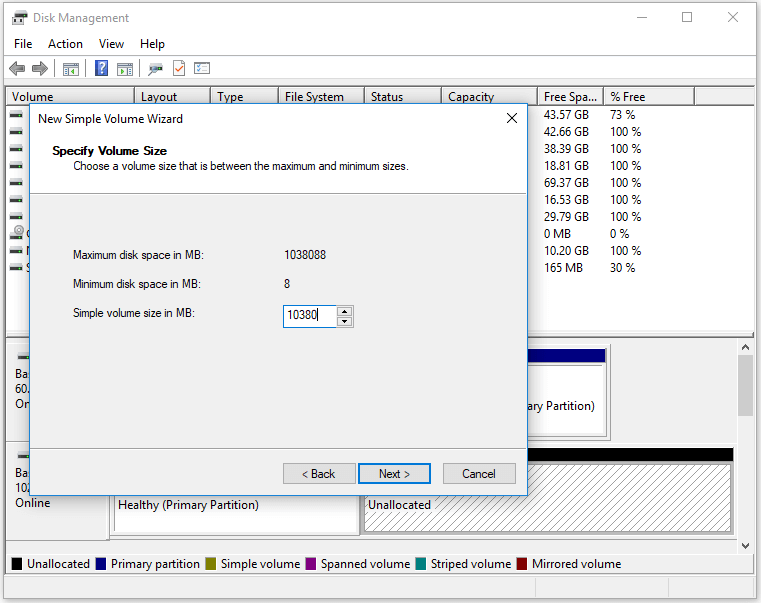
Step 4. Assign a drive letter, and click Next. In this window, you need to format this partition before you can store data on it. You can choose a file system and set a volume label. Finally tick Perform a quick format and click Finish.
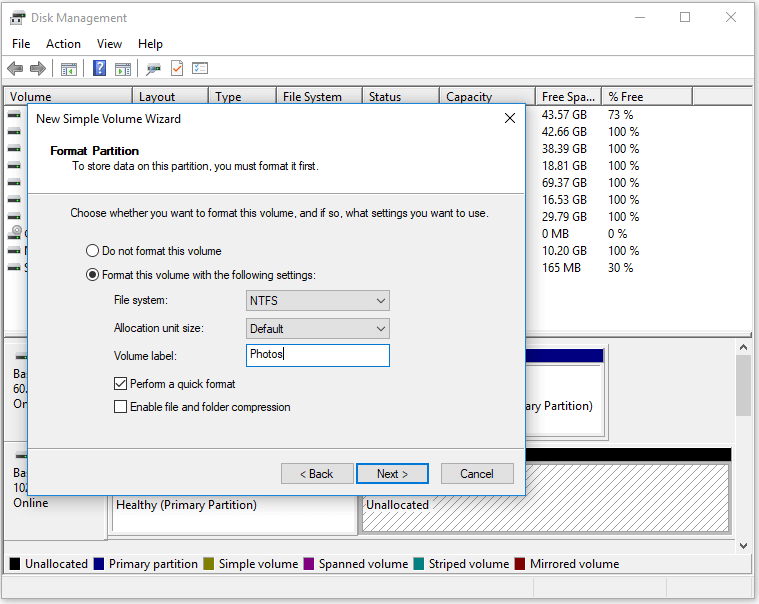
Limits:
- You need to format the partition when using Disk Management to repartition the external hard drive.
- You can’t create a FAT32 partition larger than 32GB.
Way 2: Partition External Hard Drive for Free with Diskpart Utility
Also make sure you’ve connected the external hard drive well-connected with the PC. And learn how to partition (external) hard drive in Windows 10/8/7 for free with Diskpart cmd.
Step 1. Press Windows and R keys on the keyboard. Then input cmd to open the Windows Command Prompt tool.
Step 2.Then input diskpart and hit Enter to open the Windows Diskpart utility.
Step 3. Input each command as follows and click enter.
- list disk
- select disk * (select the external hard disk you’d like to create a partition on)
- create partition primary size=* (specify a partition size in MB)
- assign letter=* (set a drive letter for new partition)
- format fs=ntfs quick
- exit
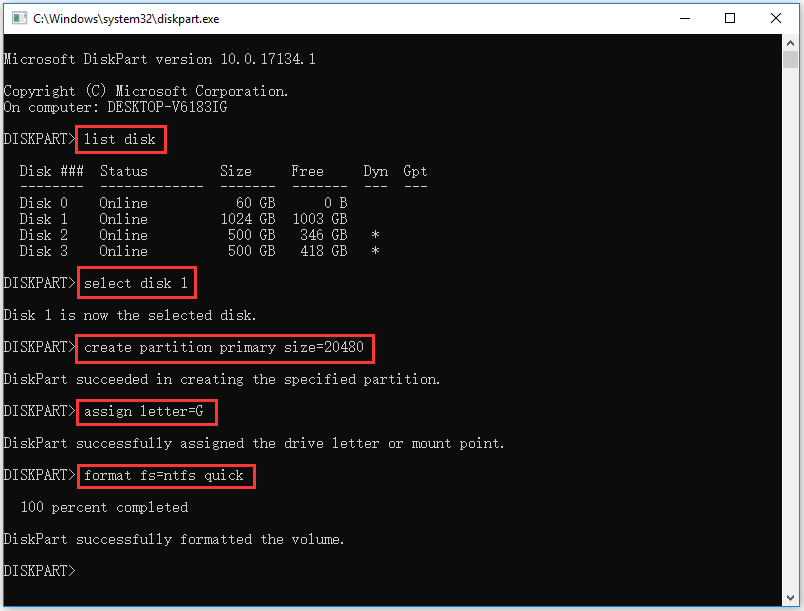
Limits:
- You can create a new partition with FAT32 file system only when it is smaller than 32GB in Diskpart.
- The operations of Diskpart is irrevocable.
Best External Hard Drives 2019 and Bottom Line
Here are some best external hard drives in 2019 you may choose: Western Digital My Passport Ultra 4TB external hard drive, Buffalo MiniStation Extreme NFC external hard drive, Samsung T5 SSD external hard drive, WD My Book Duo 4TB external hard drive, Seagate Backup Plus Desktop Drive 5TB, and more.
If you’ve bought any brand 1TB, 2TB, 4TB, 5TB external portable hard drive, and need to repartition the HDD/SSD to better manage data, you can follow the 4 steps in this tutorial to use MiniTool Partition Wizard to partition external hard disk for free in Windows (10) with ease.
Still have issues about how to partition an external hard drive in Windows 10/8/7? Please contact [email protected].

User Comments :