Partition disappears in Windows 10 anniversary update? Why hard drive missing after Windows 10 update? How to solve the hard drive missing in Windows 10 issue? This post lists 3 ways to help you find the missing hard drive space in Windows 10
Partition Disappears in Windows 10 Anniversary Update
On August 2, 2016, Microsoft released Windows 10 Anniversary Update and hoping this “update” would literally be a revelation for all users. Unfortunately, after installing the update, users encounter various problems. Many users (especially GPT users) are reporting that some of their partition disappeared in Windows 10 Anniversary Update.
Users complain their partition is gone after Anniversary Update I began installting the update yesterday evening before going to bed. Now I see that my D: partition is gone. In the disk manager it says “149,05GB Unallocated”. It is a 160GB Intel SSD. I had most applications installed and all my personal files on this partition.
Now, I think you will agree with me when I say:
Windows 10 Anniversary Update may affect and even delete other partitions on the same disk.
Well, if you browse social networks like Twitter, forums, and Reddit, you will discover that more and more users are talking about the “partition disappeared after Windows 10 Update” problem and some users have successfully solved this problem.
Right now, in today’s post, we will show you 3 ways to help you restore lost partition after Windows 10 Anniversary Update.
Note: Before rescuing the lost partition after installing the Anniversary Update, you had better not create new partitions in the unallocated or free space released by the lost/deleted partition, because recreating partition may overwrite some important files.
Method 1: Roll Back to a Previous Version of Windows
Windows 10 Anniversary Update is finally here.
Unfortunately, even though the Anniversary Update promises to be one of the best and most stable releases, building an operating system is a very complex task and partition will be lost after the installation. Thus, some users choose to roll back to their previous version of Windows to get missing partition back.
Here, you might be interested in this Full Guide on Rolling Back Windows 10 to Windows 7 or Windows 8.1 post.
Although this method can help to recover missing hard drive space in Windows 10, we are unable to enjoy the new operating system. Therefore, we had better try other methods to solve this issue “partitions disappear in Windows 10 Anniversary Update”.
Method 2: Reset Drive Letter
Let’s start with a true story. (IanMcKeaveney asked this question “Partition won’t mount after Windows 10 Anniversary Update” in Microsoft community.)
Since updating to the Anniversary update earlier one of my partitions won’t mount. It’s on a 3TB Seagate ST300DM001 HDD which I have split into 1 2TB partition and 1 1TB partition. The 1TB partition mounts fine however the 2TB doesn’t, this was working fine before the update in Windows 10 and the drive is using GPT. Disk Management shows this:
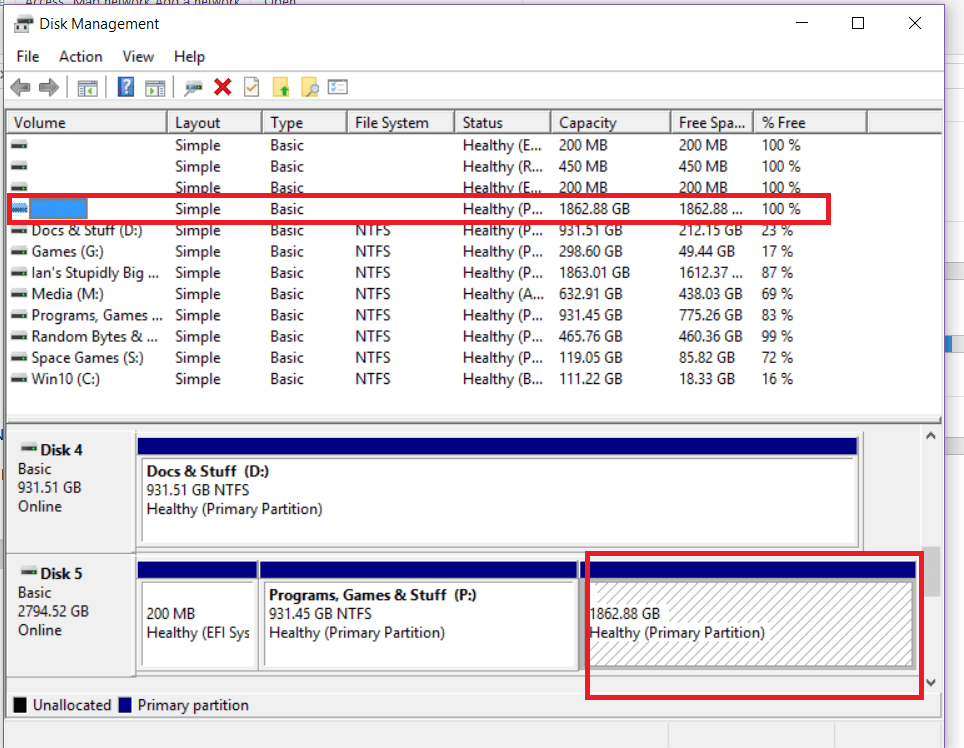
In this situation, IanMcKeaveney turns to MiniTool Partition Wizard to reset a drive letter for the “disappeared” partition, and then he can use this partition again.
Steps for resetting drive letter are:
- In the main interface of MiniTool partition management software, right-click or click the “missing” partition and then click “Change Drive Letter” or Change Letter
- Select a suitable letter (Here, we take E: for example) in the New Drive Letter (Picture below)
- Then click “OK” button.
- Finally, tap “Apply” button on the top left corner and click “Yes” to apply pending changes.
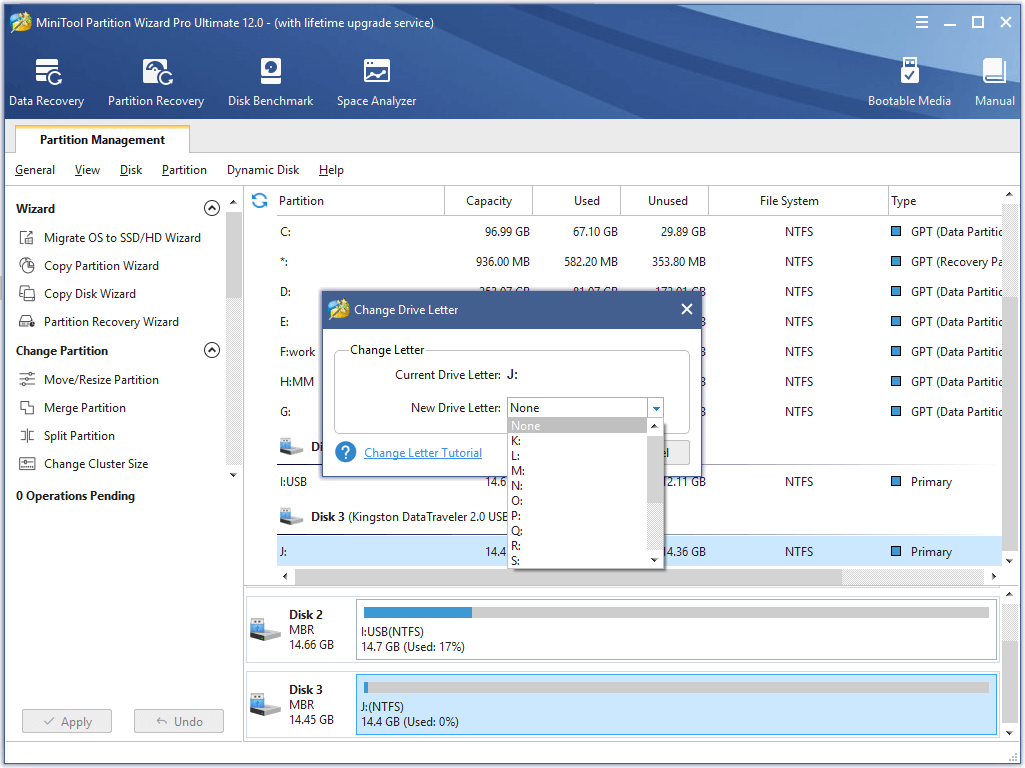
Although assigning a drive letter can help us to access the lost partition in File Explorer, this method cannot solve the problem “partition disappears in Windows 10 Anniversary Update” perfectly. If we restart our computer, we will find the drive is missing in File Explorer again, and we have to repeat the process again to access it.
In this situation, can we solve this issue once for all?
Of COURSE! WE CAN!
Want to know the best way?
Method 3: Restore Lost Partition after Windows 10 Anniversary Update
People who successfully deal with the “missing partitions after Windows 10 Anniversary Update” issue do two things very well:
First, they find a professional partition recovery tool.
Second, they recover partition which is lost due to Windows 10 Anniversary Update with this tool.
Now, you might be wondering:
“Which one is the best software for partition recovery and how to recover missing hard drive space after Windows 10 update?”
Here, we’ll show you all answers in order.
The best partition recovery software – MiniTool Partition Wizard
Here, to solve the hard drive disappeared Windows 10 issue, you can try using MiniTool Partition Wizard because it offers Partition Recovery feature to help effectively recover partition which is lost due to Windows update, mistaken deletion, virus attack, wrong ghost, sudden power outage, incorrect partitioning, etc.
Besides, this professional software provides wizard-based operation as well as concise interface. Thus even a new user can easily handle it to recover partition and do some other operations. For instance:
- It can Migrate Windows 10 to SSD without Data Loss to shorten the boot time and enhance the performance of computer.
- It can help to enlarge the Windows partition when it is running in low disk space, and you can get more information from our previous post 3 Ways to Help You Get out of Low Disk Space Warning in Windows 7/8.1/10.
Next, let’s move onto the detailed steps on how to recover missing partition after Windows 10 Anniversary Update.
MiniTool Partition Wizard FreeClick to Download100%Clean & Safe
A step-by-step guide on partition recovery
First, lunch MiniTool Partition Wizard, select the target disk you want to recover to fix the hard dive missing in Windows 10 issue, and choose “Partition Recovery” feature.
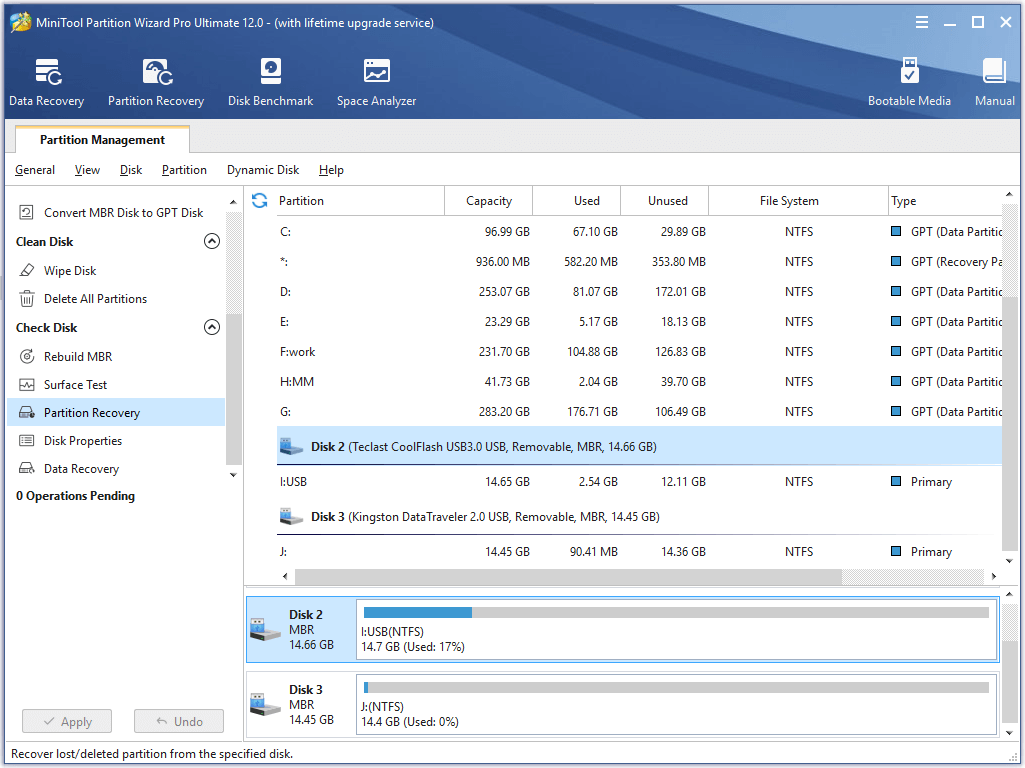
Then, choose a scanning range from “Full Disk,” “Unallocated Space,” and “Specified Range,” and then click on “Next” button.
- “Full Disk” is suggested when users do not know where the lost partition was located.
- “Unallocated Space” is recommended if users haven’t created any new partition after partition loss.
- “Specified Range” scans specified sectors.
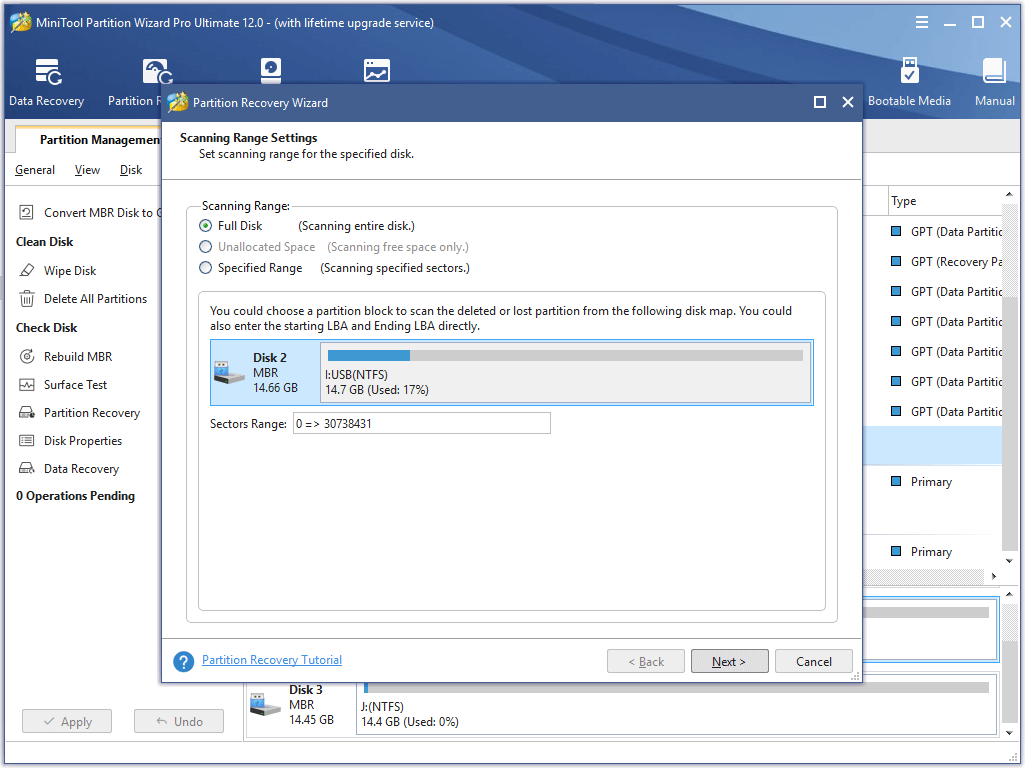
After that, set scanning method for the specified scanning range and then click “Next”.
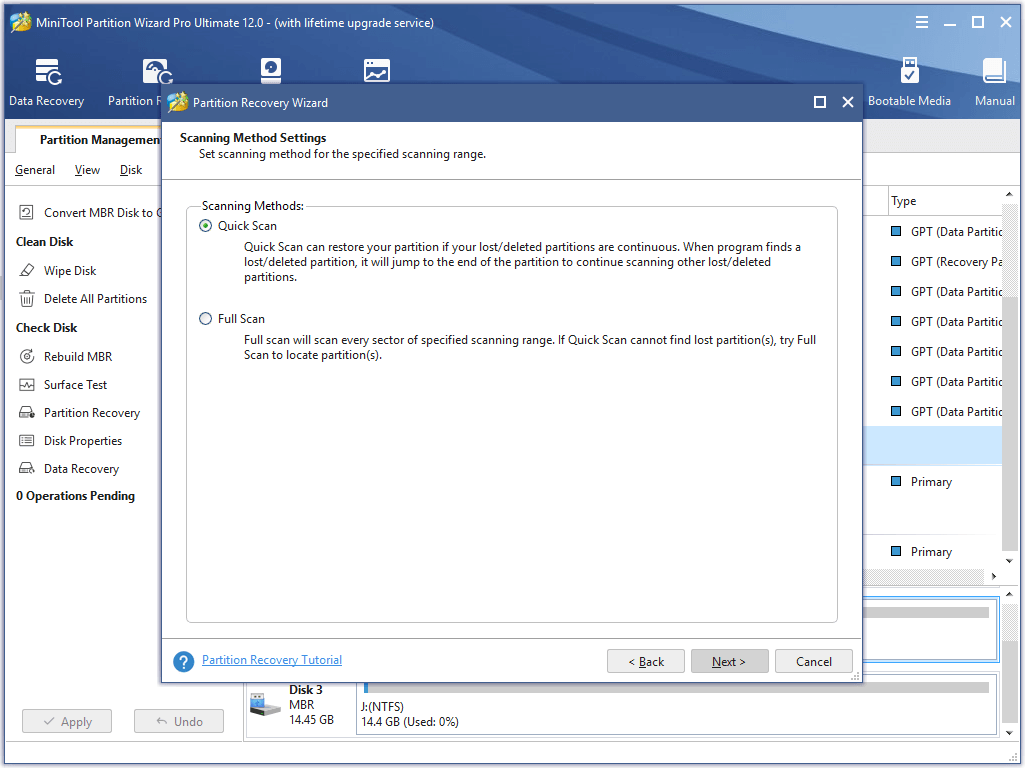
In this window, check all needed partitions (including lost/deleted partitions and existing partitions). And then click “Finish” button to go back to the main interface.
Finally, click “Apply” and tap “Yes” to perform all changes.
Since the recovered partition does not have a drive letter, we cannot access it in File Explorer. To make it visible in “Computer”, we need to appoint it with a drive letter. (Please refer to method 2.)
Video Watch – I used this tool to recovered missing space successfully.
Necessary Tips for Windows 10 Anniversary Update
Professional Backup Tool
No doubt, Windows 10 Anniversary Update is the beginning of a new era. This is a huge update that touches every corner of the operating system.
Nevertheless, before installing the Windows 10 Anniversary Update, you had better back up all important data in the event of any problems occurring, for Anniversary Update will cause various problems, and one of the worst issues is that Windows doesn’t show partitions on hard drives correctly at times.
Therefore, if you have made a backup of all important data before installing the update, you don’t need to feel panic even if you come across this issue “partition disappears in Windows 10 Anniversary Update”.
Now, you might be wondering:
“How to back up all data quickly and effectively?”
As a matter of fact, when it comes to making a backup of all Windows data, you can try using MiniTool® ShadowMaker Free. This professional backup tool can help you back up OS, files and folders, disks and partitions. With this backup software, you are able to restore data once a disaster occurs.
Click Hard Drive Image Software – The Best Way to Image a Hard Drive to know more details about this professional backup software.
Professional Data Recovery Tool
Here, last but not least, we also want to share another tool, MiniTool Power Data Recovery, for you, since some people are concerned about their data is loss with missing partition after Windows 10 Anniversary Update, as the following picture shows.
![]()
In fact, there is no need to worry. Because the missing partition caused by Windows 10 Anniversary Update is still on the computer, but there is something wrong with its partition table. As a result, you cannot see it.
In a word, to solve the “partitions disappear in Windows 10 Anniversary Update” issue, you can only turn to the partition recovery feature in MiniTool Partition Wizard.
On the other hand, if you still worry about data loss problems, you may try MiniTool Power Data Recovery since it can help to effectively recover data that have been lost in a variety of ways. (As long as file loss is not caused by hardware failure and lost files are not overwritten by new data, you are able to recover them with this tool.)
Bottom Line
Now, it’s your turn to solve the “partitions disappear in Windows 10 Anniversary Update” problem.
Which method do you want to try?
If you have any other question to solve the hard drive missing after Windows 10 update issue, please share it with us by leaving a comment below. Much appreciated!
Like this post? Share it with more friends.
Missing Partition Windows 10 FAQ
- Launch MiniTool Partition Wizard.
- Select the disk containing missing partitions.
- Click Partition Recovery.
- Choose a scanning range.
- Set the scanning method.
- Select all partitions and click Finish.
- Click Apply and tap Yes to perform all changes.
- Launch MiniTool Power Data Recovery.
- Scan the drive containing lost files.
- Preview files, select files and store them in a safe place.
- Launch MiniTool Partition Wizard.
- Select the hidden partition and choose Unhide Partition from the left action panel or right-click menu.
- Choose a letter and click on OK to back to the main interface.
- Click on Apply to save the change.
- Download and install MiniTool Partition Wizard.
- Launch partition recovery feature.
- Right-click the disk where partition loss appears and directly choose Partition Recovery from the pop-up window.
- Choose a scanning range from Full Disk, Unallocated Space, and Specified Range, and then click on Next button.
- Set a scanning method and click Next.
- Check all needed partitions, including existing partitions and deleted/lost partitions, and click Finish button.
- Assign a letter for the recovered partition(s).
- Click Apply button to perform all changes.

User Comments :