How to fix Overwatch black screen? Many players have this question. In this post, MiniTool offers 6 feasible fixes to this issue. You don’t need to try all of them; just follow the solutions one by one until you get rid of this issue.
Possible Reasons for Overwatch Black Screen
Why do you run into a black screen when launching Overwatch? The possible reasons are:
- Missing or damaged Overwatch files. When the important files that are required by Overwatch during startup are missing or damaged, you may run into Overwatch black screen.
- Misconfigured game setting. When the in-game settings get misconfigured, Overwatch cannot start smoothly.
- Corrupt cache. Once the Overwatch cache gets corrupted, the startup of Overwatch may fail.
- Computer overheating. Computer overheating can lead to game crash.
- Missing or outdated graphics driver. The missing or outdated graphics driver can also cause Overwatch black screen.
- Game DVR protection. Players use Game DVR on Windows 10 computer to record, broadcast and take screenshots while playing games. However, this utility also leads to the game startup issue as it will protect a game from running properly.
Till now, you may have some clues about how to fix Overwatch black screen. If your computer is overheating, please lower the computer temperature. The method is outlined in the post Computer Crashes When Playing Games! – Here Are Solutions. You should also close other running programs to free up resources and avoid software conflict.
Fix 1: Repair the Missing Overwatch Files
If the missing or damaged files are the culprits behind Overwatch black screen, try this fix is to verify the integrity of the Overwatch files.
Step 1: Open the Blizzard Battle.net program and then click Overwatch > Options > Scan and repair.
Step 2: Click the Begin Scan button. After this, wait for the process to be completed.
When the process finishes, try relaunching Overwatch again and see if this issue has been solved. If not, try the following fixes.
Fix 2: Reset in-Game Settings
To figure out whether Overwatch black screen is caused by the improper in-game settings, you can do the following steps.
Step 1: Click BLIZZARD in the top-left corner on the Blizzard Battle.net home page and then select Settings from the menu.
Step 2: Click the Game Settings option from the Settings menu and then click Rest in-Game Options from the right pane.
Step 3: Click Reset > Done.
Fix 3: Delete the Game Cache
If resetting in-game settings fails to work, please try deleting the game cache in Task Manager.
Step 1: Open Task Manager by right-clicking the taskbar and then choosing Task Manager.
Step 2: Under the Processes tab of the Task Manager window, find the Blizzard-related program and right-click it to choose End task. If the Task Manager update speed is fast and you cannot focus on one process, you can change with a few steps.
Step 3: Call out the Run window by pressing Windows + R, typing %ProgramData%, and clicking OK.
Step 4: Find the Blizzard Entertainment folder. Right-click it and click Delete.
Fix 4: Update Graphics Driver
Step 1: Call out the Run window, type devmgmt.msc, and click OK to open Device Manager.
Step 2: Under Display adapters, right-click your graphics card and then select Properties.
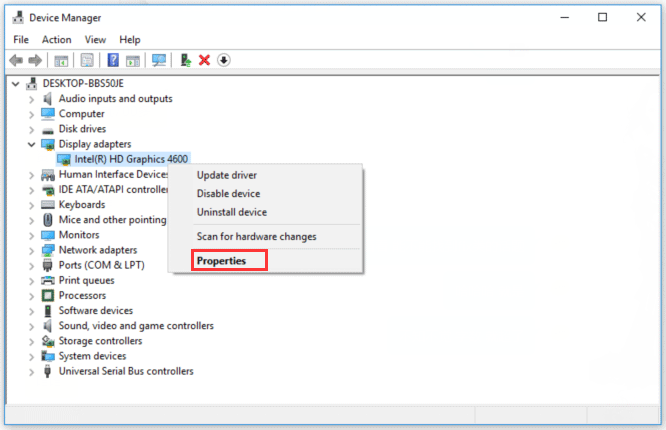
Step 3: Switch to the Driver tab and then click the Update Driver button.
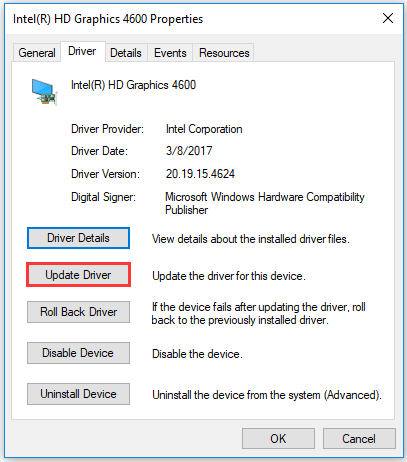
Step 4: Click Search automatically for updated driver software. After this, follow the onscreen instructions to finish drive updating.
Fix 5: Turn off Game DVR
As the above content mentioned, GAME DVR will protect Overwatch from running properly. If you have used this utility, you should disable it.
Step 1: Click the Windows icon on the taskbar and then select the Settings icon from the menu.
Step 2: Click Game bar, DVR, broadcasting, Game on the Settings window.
Step 3: Select Game Bar and then turn off every option inside this tab.
Step 4: Switch to the Game DVR tab and then disable all the options inside this tab.
Step 5: Switch to the True Play tab and disable it.
Fix 6: Install the Latest Overwatch Patch or Update Windows
The latest version of Overwatch comes with the bug fixes. Due to that, you can try installing the latest version if all the above ways fail to work.
To check whether a patch is available, just go to the Blizzard Battle.net app and then click Overwatch > Options > Patch Notes. If there is a patch, please install it to see if there is still a black screen when launching Overwatch.
If installing the latest patch is not helpful, please try updating your Windows OS. Windows updates can remove the issues related to both hardware and software, so have a try.
To update Windows OS, go to Settings > Update & security > Windows Update > Check for updates.

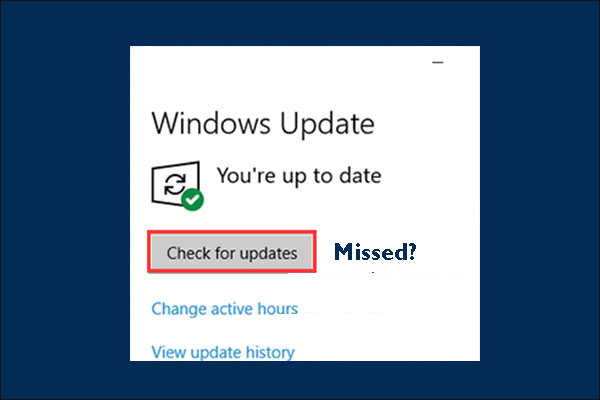
User Comments :