Are you bothered by the Overwatch 2 Tech Beta not showing up issue? How to fix it? In this post, MiniTool Partition Wizard offers several solutions to this problem. If you are looking for ways to solve the issue, you can try them one by one.
Overwatch 2 beta not showing up in Battlenet is an issue not allowing gamers to access the game. This issue usually occurs when you do not have a beta access pass.
Once Overwatch 2 Tech Beta not showing up issue happens, and players will be unable to play the game. If you are facing the same problem, you can follow the solutions below to fix it.
Before trying the following methods, you should first check the game system requirements, network connection, and the Overwatch 2 Server.
Solution 1: Claim Your Beta Access Pass
Many gamers have reported that the issue is related to the Beta Access Pass, if you don’t have the Beta Access Pass then you may experience this type of issue.
Here are the requirements to gain access to the Overwatch 2 Beta Pass:
- You have opted into the Overwatch 2 beta and received an invitation email.
- You have claimed the “OW2 PVP Beta Access” loot drop from Twitch.
- Linked your Twitch account to your Battle.net account.
- You’ll need to own a copy of Overwatch 1 to play in the first closed beta.
If more than one of the above requirements is missing, you will not be able to access the Overwatch 2 Beta, limiting your ability to play the Overwatch 2 Beta.
Solution 2: Switch to Overwatch 2 Beta
Once you have access to the Overwatch 2 Beta, the next thing you need to do is open the Battle.net settings and switch to the beta. To do so, follow the instructions below:
Step 1: Launch Battle.net and log in.
Step 2: Click the Battle.net logo to view the menu options. Then click Settings. On Settings, you’ll find several settings on the left, including Apps, Downloads, Game Settings, and more.
Step 3: Select Beta to open Beta settings. Then select Switch to Beta.
Battle.net will then automatically restart, and once you click the Game Version drop-down box, the Overwatch 2 Tech Beta option will appear at the top.
Solution 3: Repair Corrupt Game Files
Most of the time, due to an interrupted or incomplete game installation process, some game files are corrupted or corrupted causing the game to not launch, display, or open issues. So, in this case, try to fix those corrupt game files to resolve such bugs in the game.
You can perform a scan using the SFC scan tool built into Windows, or you can run the scan and repair tool in the Battle.net client to check if the problem is resolved.
Step 1: Press the Win + R keys and type cmd in the run box to start the Command Prompt.
Step 2: Execute the System File Checker on the panel by typing the sfc /scannow command and pressing Enter.
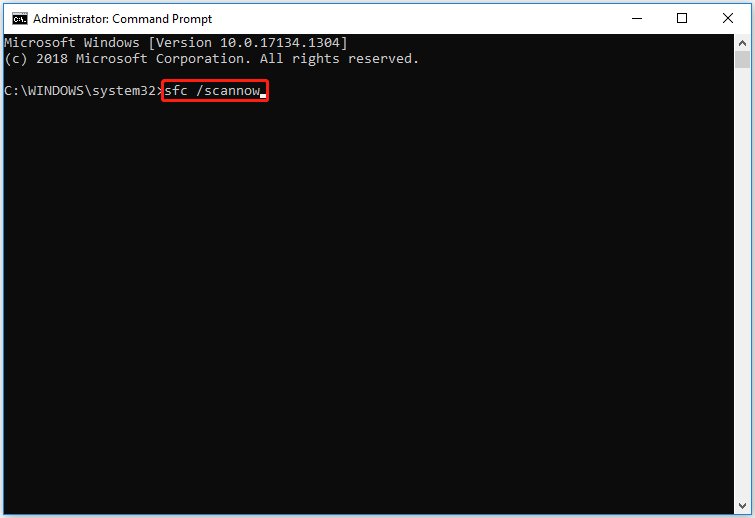
Now SFC scan will automatically search for corrupt files and repair them. Wait for the scanning process to complete.
Or, if you’re using Battle.net, follow these steps:
Step 1: Open the Battle.net launcher. Then select Overwatch 2 Beta game.
Step 2: Click the Gear next to the Play button and select Scan and Repair.
Step 3: Click Begin Scan.
Wait for the repair to complete and restart the game to check if the Overwatch 2 Tech Beta not showing up problem is resolved.
Besides that, you can try updating Overwatch 2 Beta or reinstalling the game.

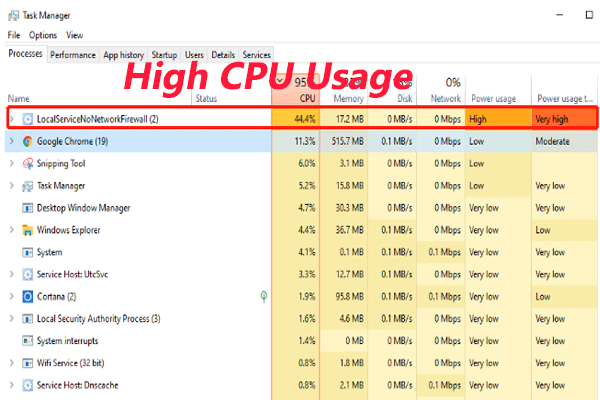
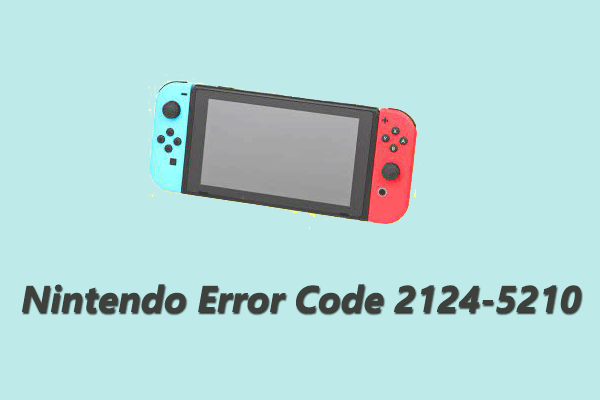
User Comments :