Plenty of users report that they cannot open Outlook properly, with the screen displaying “Loading Profile”. This is a common issue for most Outlook versions. To help you fix Outlook stuck on loading profile issue, MiniTool provides 5 solutions in this post.
Outlook is one of the most popular email applications with millions users. However, various problems with this program have been reported and Outlook stuck on loading profile is one of them.
As the users complain, Outlook hangs on loading profile when they are trying to open Outlook, or Outlook won’t load profile at all even though the screen is showing “Loading Profile”. The reasons for this issue could be various, including corrupted Outlook profile, bad data file, and so on.
If Outlook loading profile stuck issue happens to your PC, you are at the right place. Just keep reading this post to get some possible solutions to this issue.
Solution 1: Run as Administrator and Disable Compatibility Mode
Sometimes, your Outlook may not be launched or get stuck on loading profile if it isn’t given administrative privilege. So, you can try running the program as administrator at first.
Additionally, you can disable the compatibility mode during the process as it might also interfere with your Outlook. Here’s a simple guide.
Step 1: Right-click the shortcut or executable file of Outlook and select Properties.
Step 2: In the pop-up window, switch to Compatibility tab. Uncheck Run this program in compatibility mode for, and check Run this program as an administrator.
Step 3: Click Apply and OK to save the changes you’ve made.
Now, open your Outlook, and it should be free from the profile loading issue.
Solution 2: Run Outlook in Safe Mode and Disable Add-ins
Add-ins help to improve Outlook’s functionality, but they might be the culprit of most Outlook issues. Thus, it is also a nice method to disable add-ins of your Outlook. To do that, you should run your Outlook in Safe Mode where all the add-ins will be prevented from loading up.
Step 1: Close your Outlook completely.
Step 2: Press Windows + R to open Run window. Type Outlook.exe /safe and click OK to launch Outlook in Safe Mode.
Step 3: In the main interface of Outlook, click File > Options > Add-ins.
Step 4: Choose COM Add-ins from the drop-down menu of Manage and click Go.
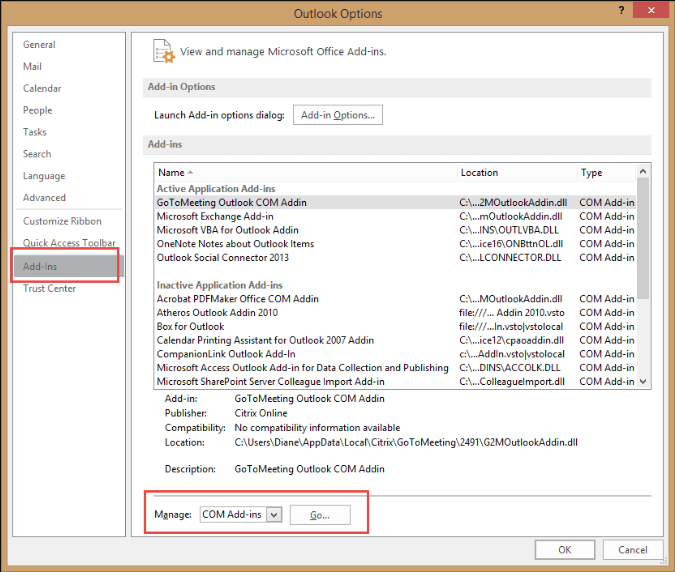
Step 5: In the pop-up window, uncheck all the listed add-ins and click OK to disable all the add-ins.
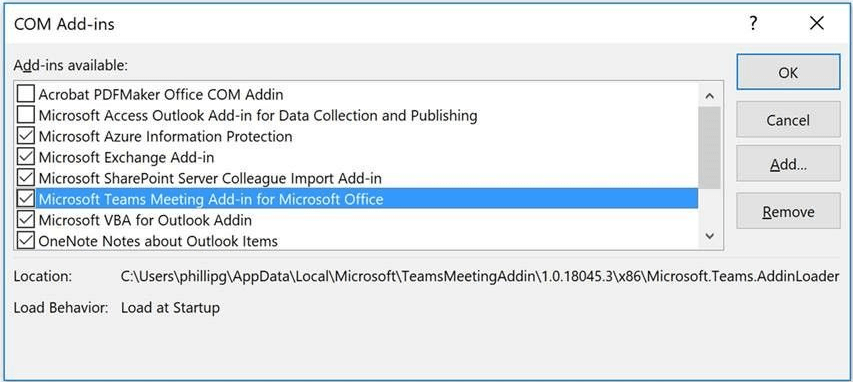
After that, close and restart your Outlook. If Outlook stuck on loading profile issue disappears, you can back to the COM Add-ins to re-enable the add-ins one by one until you figure out the problematic one. You can keep it disabled or remove it.
Besides, some users fix the issue by disabling hardware graphics acceleration in Safe Mode as well. Just go to File > Options > Advanced, check Disable hardware graphics acceleration option in Display section and click OK.
Solution 3: Repair Outlook Data File
As mentioned before, Outlook profile not loading issue might be caused by corrupted data (PST or OST) file. In this case, you can use the Inbox Repair Tool (SCANPST.exe) to repair Outlook data file.
Step 1: Close Outlook completely.
Step 2: Go to C: Program Files and find SCANPST.exe using File Explorer search feature (If the feature doesn’t work, check this post to get solutions). Then, double-click the .exe file to open it.
Step 3: Click Browse and select the path of your Outlook data file. Then, click Start button to start scanning the selected file.
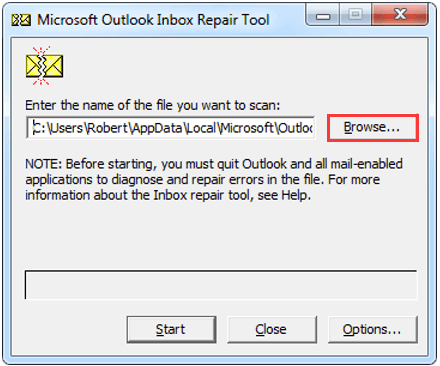
Step 4: After the process is finished, check Make backup of scanned file before repairing option in the pop-dialog and click Repair.
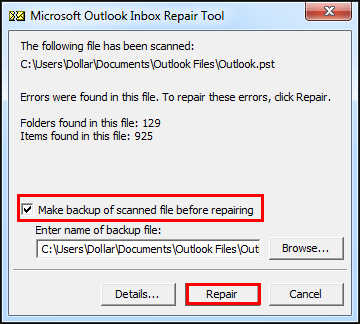
Once your Outlook data file is repaired, restart Outlook to check if the issue is resolved.
Solution 4: Uninstall NET Framework Updates
Some Outlook users also fixed the issue by uninstalling certain updates of NET Framework. Here’s how to do that:
Step 1: In Run window, type appwiz.cpl and click OK to open Programs and Features window in Control Panel.
Step 2: Find Microsoft .NET Framework 4.5.2 and uninstall all the related updates by selecting them and clicking Uninstall button.
Solution 5: Create a New Profile
When your Outlook has problem loading profile, you can consider creating a new profile. Let’s see the detailed steps of creating Outlook profile.
Step 1: Make sure your Outlook is closed completely.
Step 2: Open Control Panel and go to User Accounts > Mail.
Step 3: Click Show Profiles in the Mail Setup.
Step 4: Then, click Add button, type the name for the new profile and click OK in the pop-up New Profile window.
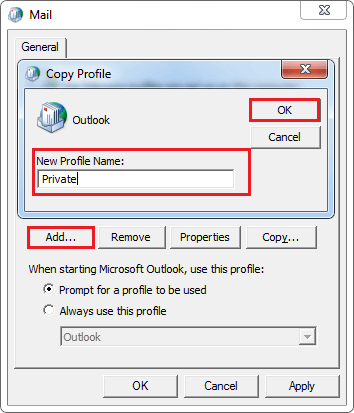
Step 5: Configure the new profile according to the screen instructions. When you back to the Mail window, check Always use this profile, and click Apply and OK to save the change.
Once it’s done, restart your Outlook and check if you get rid of this issue.

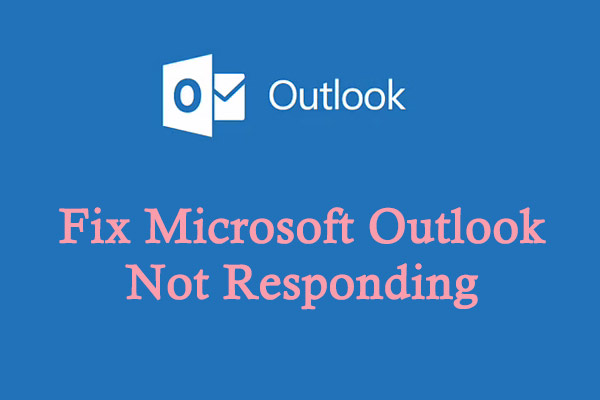
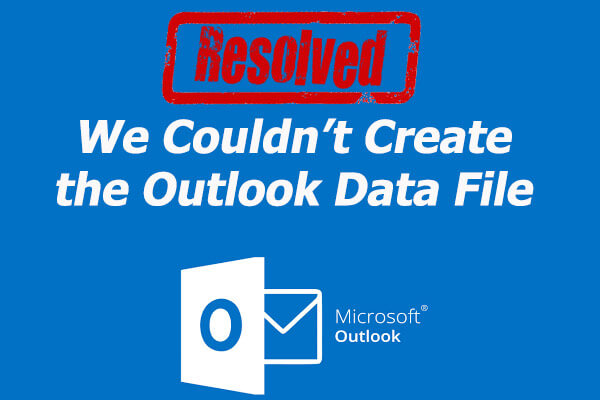
User Comments :