Most Outlook users complain that they always receive the error message Outlook not responding while opening a file or sending an email message. If you are one of them, there’s no need to worry. MiniTool offers 7 methods to fix this annoying issue.
For most Windows users, Microsoft Office Outlook is a preferred tool to manage their personal emails. However, plenty of issues about Outlook have been reported and Outlook not responding is one of the most common issues.
Outlook not working might occur at any time and can be caused by various factors, such as virus attacks, damaged PST files and hardware issues. Without more detailed explanation for the reasons, let’s start our troubleshooting travel directly.
Fix 1: Make Sure Outlook Is Not Used by Another Process
One of the main reasons for Outlook not responding is that your Outlook is in use by another process. To fix it, you just need to end the hanging Outlook.exe process in Task Manager.
Step 1: Press Ctrl + Alt + Del and choose Task Manager.
Step 2: Go to the Processes tab and select Outlook.exe process.
Step 3: click End task button to end this hanging process.
After that, you can relaunch the program to check if Outlook not opening or not responding is fixed.
Fix 2: Update Both Your Outlook and Windows
Updating your Outlook and Windows is a good way to fix this issue, and it has been proven by some users.
If your Outlook freezes randomly but you can still use it, you need to update your Outlook application. To update Outlook, just open it and go to File > Office Account. Then, click Update Options under Product information, and click Enable updates and then Update now.
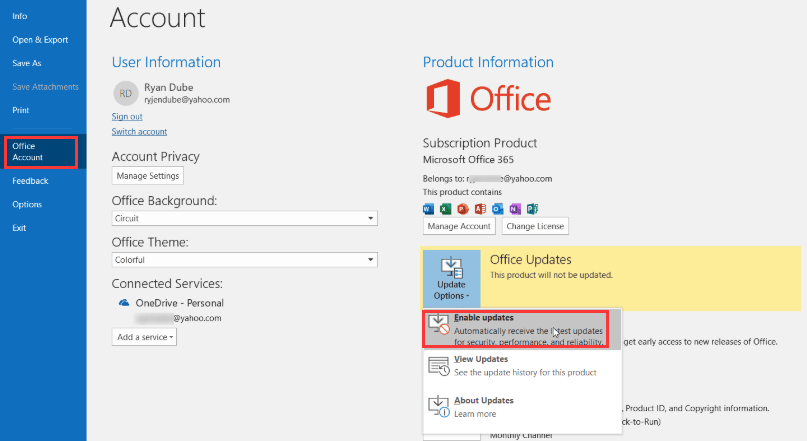
If Outlook not responding still appears after updating it, you might need to update your Windows immediately. Just open Windows Settings and go ahead to Update & Security > Windows Update. Click Check for updates button and follow the onscreen instruction to complete the process.
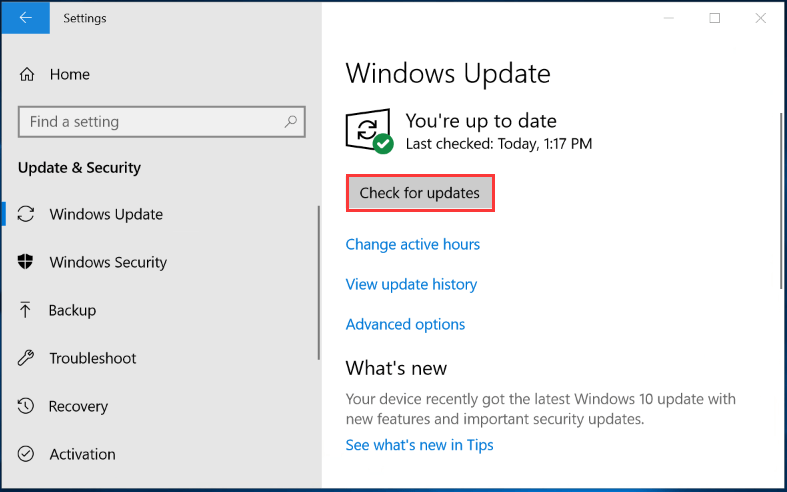
After you update Outlook or Windows, Outlook should work properly again.
Fix 3: Disable Outlook Add-ins
Although add-ins can improve your Outlook performance, they might also bring some problems, including Outlook not opening or not responding. So, you can try disabling removing these add-ins to fix the problem.
To do that, you need to launch your Outlook and go to File > Options > Add-ins > Go.
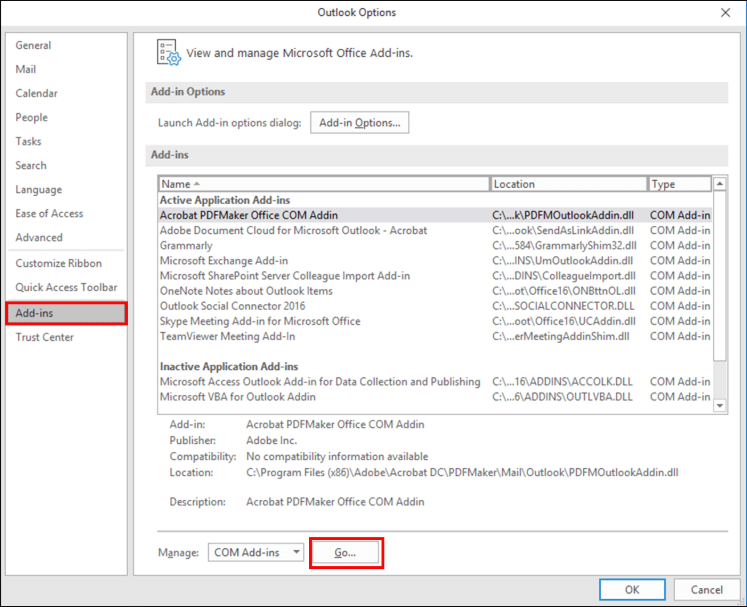
You will get another dialog box where all the add-ins are listed. Just uncheck all the add-ins and click OK. Then, restart your Outlook to check if the issue is solved.
If the issue disappears, enable these add-ins one by one to find the problematic one and disable or remove it. If the issue still exists, you should move to the next method as this indicates Outlook add-in is not the cause.
Fix 4: Turn Off AppData Redirection
In some cases, the AppData folder (which stores certain Outlook data) is redirected to a network location. This will slow down your Outlook and thus Outlook freezes or stop responding. To fix it, you need to disable AppData redirection. Here’s how to do it.
Step 1: Exit Outlook. Press Windows + R to open Run window, and type regedit and click OK to open Registry Editor.
Step 2: Go to the following path by copying and pasting it to the address bar and hit Enter:
ComputerHKEY_CURRENT_USERSoftwareMicrosoftWindowsCurrentVersionExplorerUser Shell Folders
Step 3: Double-click AppData in the right pane.
Step 4: In the pop-up window, type the path %USERPROFILE%AppDataRoaming to the box of Value data and click OK.
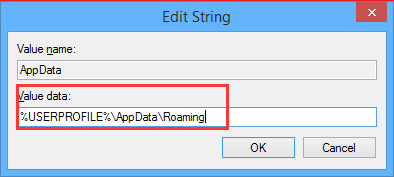
Now, you can exit Registry Editor and you should be able to use your Outlook without any problems.
Fix 5: Fix Outlook Data Files
Outlook not responding might occur if the data files of Outlook are corrupted. You can try fix these data files using the Inbox Repair tool (SCANPST.EXE).
Step 1: Close your Outlook and open File Explorer.
Step 2: Navigate to C:Program Files (x86)Microsoft OfficeOffice15 (For Outlook 2013). Locate and open SCANPST.EXE.
Step 3: In the pop-up window, click Browse to select the Outlook Data File (.pst) you want to scan.
Step 4: Click Start to begin the scan and follow the onscreen instruction to fix the detected errors.
Once it’s completed, you can run your Outlook again to see if this solution works.
Fix 6: Repair Microsoft Office Suite
If Microsoft Office gets corrupted, your Outlook might also run into certain problems. So, you can try repairing your Microsoft Office suite to fix Outlook not responding. It’s easy to operate.
Step 1: Make sure your Outlook has been closed.
Step 2: Open Control Panel and go to Programs > Programs and Features.
Step 3: Find and right-click Microsoft Office program, and then click Change.
Step 4: In the new window, check Quick Repair and click Repair button.
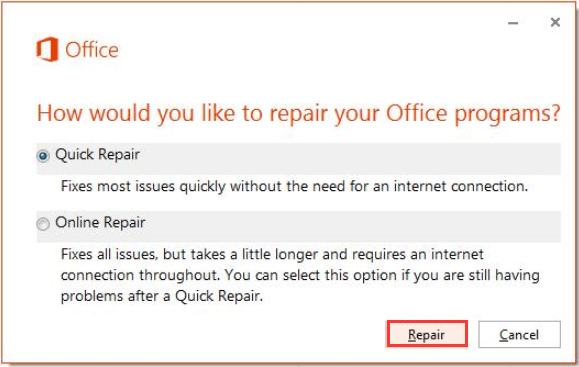
After the process is completed, restart your computer to see if your Outlook works properly.
Fix 7: Create A New Outlook User Profile
Also, the corrupted user profile should be responsible for Outlook not responding issue. In this case, you can create a new user profile to fix it.
In Control Panel, go to User Accounts > Mail and click Show Profiles in the new window.
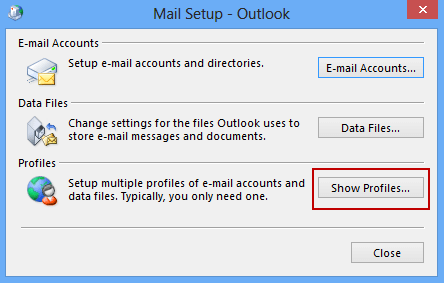
Now, you can highlight your corrupted Outlook profile and click Remove to get rid of the current profile. Then, click Add button and follow the onscreen instructions to create a new profile.
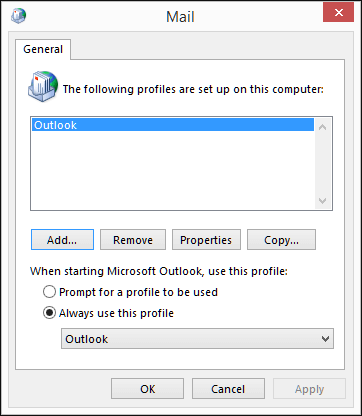
Once the new profile is created successfully, you can log in to your Outlook with this new account. Your Outlook should work smoothly now.

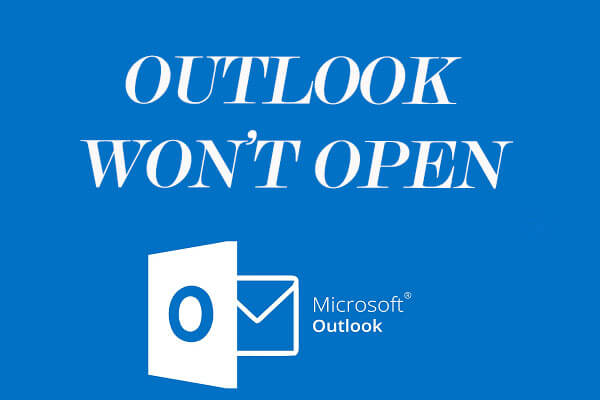

User Comments :