A great many users complain about the Outlook not receiving emails issue. They can send emails to others but can’t receive them instead. How to fix this Outlook not receiving emails issue? MiniTool will walk you through step-by-step guides to fix it.
Why Is My Outlook Not Receiving Emails
Outlook is a widely used email server and application management tool released by Microsoft. It provides you with reliable and convenient support for email management. However, sometimes you may encounter various errors such as Outlook not responding, Outlook stuck on loading profile, and the one discussed here.
The Outlook not receiving emails issue can be caused by many factors. To fix this vexing issue smoothly, let’s explore what causes this Outlook issue first.
- Unstable network connections or unavailable Outlook service.
- Your emails are marked as junk files improperly.
- Your account is blocked.
- Your emails aren’t stored in the main inbox or the inbox is full.
- Outlook profile gets corrupted.
- Connect too many email accounts to your Outlook account.
How do I fix Outlook not receiving emails? Please keep reading on.
How Do I Fix Outlook Not Receiving Emails
In this part, we mainly focus on how to fix Outlook not receiving emails. Here top 7 troubleshooting methods will be provided with detailed steps.
Fix 1. Check the Internet Connect
First of all, you should check your network connection and the status of the Outlook service. If your Internet connection is interrupted or unstable, you may encounter the not receiving emails Outlook. Issue. Here’s a quick guide:
Step 1. Restart your PC and connect it to a stable Internet connection.
Step 2. Open your browser and navigate to the official website of Outlook. And then check if the current status is normal in the Outlook’s Service Status page. If not, it will be marked red.
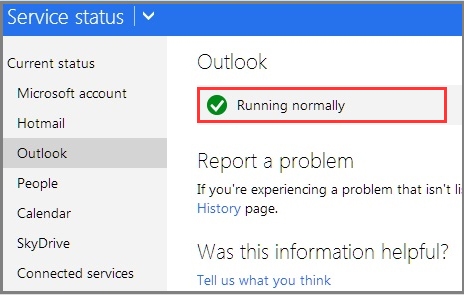
Fix 2. Check the Junk Email Folder
It’s necessary to check your junk email folder. This is because you could have received the emails, but Outlook marked it as junk instead.
Step 1. Go to the Outlook.com folder list and click on the Junk Email folder to check if there are any missing emails.
Step 2. Right-click the not receiving emails and select the Mark as not junk option from the context menu. Now, the emails will be moved to the inbox automatically.
Fix 3. Check the Inbox Settings
In many cases, the improper inbox filter and sort settings are responsible for not receiving emails in Outlook. You can fix the issue by resetting the inbox settings.
Step 1. Open your Outlook service, and then go to the Filter tab and select Sort by from the drop-down menu.
Step 2. Now, you can select a type from the submenu. For example, if you want to view the recent emails, you can sort by Date. Or you can sort by From to view an email from a specific person.
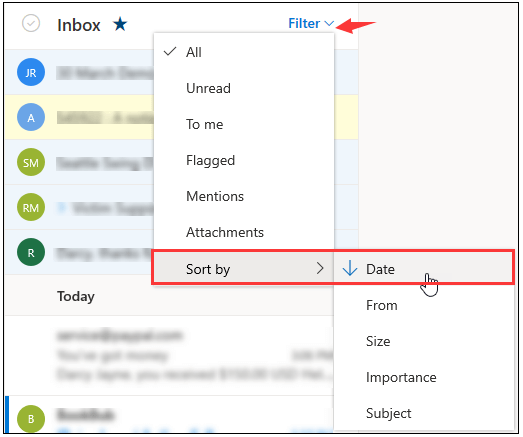
Fix 4. Check the Blocked Senders and Safe Senders in Outlook
Follow the steps below to check if you have set up the blocked sender addresses that can trigger the not receiving emails in the Outlook issue.
Step 1. Click on the Settings icon and select View all Outlook settings option.
Step 2. Go to the Mail tab on the left pane and select the Junk email.
Step 3. Select the blocked address of senders and click on Remove > Save. If the blocked senders’ address is not listed, you can add them to the Safe sender’s list. Enter the email address, and then click on Add > Save.
Fix 5. Create a New Outlook Profile
If the Outlook profile gets corrupt, you may encounter the not receiving emails Outlook issue. You can follow the steps to create a new one.
Step 1. Open your Outlook service, and then navigate to File > Account Settings > Manage Profiles.
Step 2. In the pop-up window, click on the Show Profiles button.
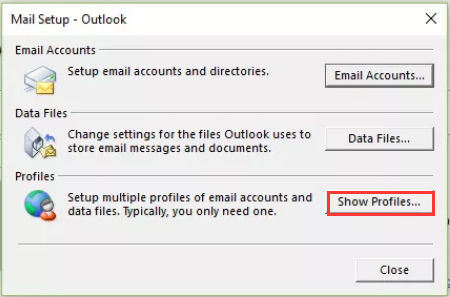
Step 3. Click on Add button in the Mail dialog box, and then type a new name for the profile and click on OK to save it. Then follow the on-screen prompts to set up an email account for the new profile.
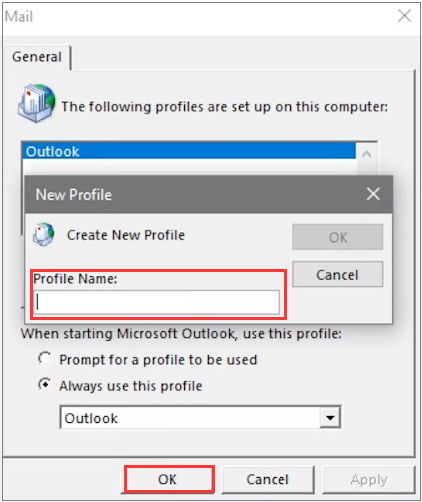
Step 4. Restart your Outlook, and then navigate to the File > Account Settings > Change Profile path. Click on the OK button in the Outlook Will Close window.
Step 5. Restart outlook and open the Choose Profile window. Then select the new profile you just created from the drop-down menu and click on the OK button to save it.
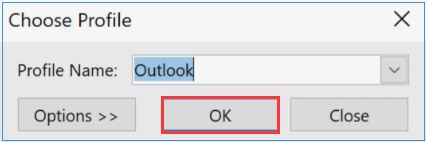
Fix 6. Free up the Storage Space in Outlook
In addition, you need to check if there is not enough free space to save the receiving emails. If the inbox is full, you may encounter not receiving emails in Outlook issue. To free up the storage space, you can go to the Junk, Inbox, or other folders and deleted all unwanted emails. Besides, you can also use the Sweep feature in Outlook to automatically delete old emails from a sender.
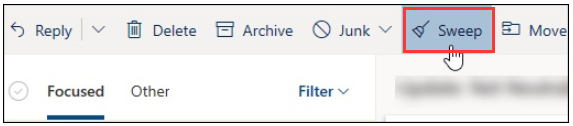
Fix 7. Remove Multiple Connected Email Accounts
As you might know, Outlook allows you to connect a maximum of 20 email accounts in one place. The multiple connected email accounts can block this service from receiving emails. To fix the not receiving emails Outlook issue, you’d better remove the multiple accounts.
You can click on Accounts > Connected Accounts. Then check the list of the connected accounts here and clear all the inactive email accounts.

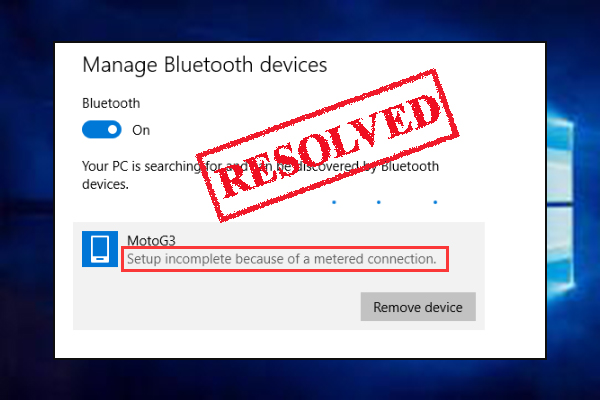
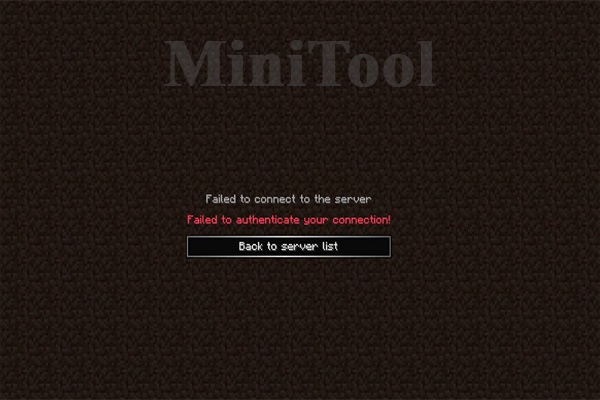
User Comments :