Do you use Outlook to manage your emails? Sometimes, you may find that folders disappear from Outlook. This post from MiniTool Partition Wizard tells you how to solve the “Outlook folders missing” issue.
Outlook Folders Missing
Microsoft Outlook is a personal information management system software in Microsoft Office produced by Microsoft. Its functions include sending and receiving e-mails, keeping a diary, arranging schedules, assigning tasks, etc.
With this software, you can manage not only emails from Outlook but also from other email services like Gmail. But to use the Outlook software to manage emails from third-party emails services, you should do the following 2 things:
- Log in to the email service, go to Settings > POP/IMAP tab, and then enable POP or IMAP (IMAP is recommended).
- Open the Outlook software, and then click File > Add Account. Follow the wizard to add a third-party email address to Outlook and then you can use Outlook to manage emails from the third-party account.
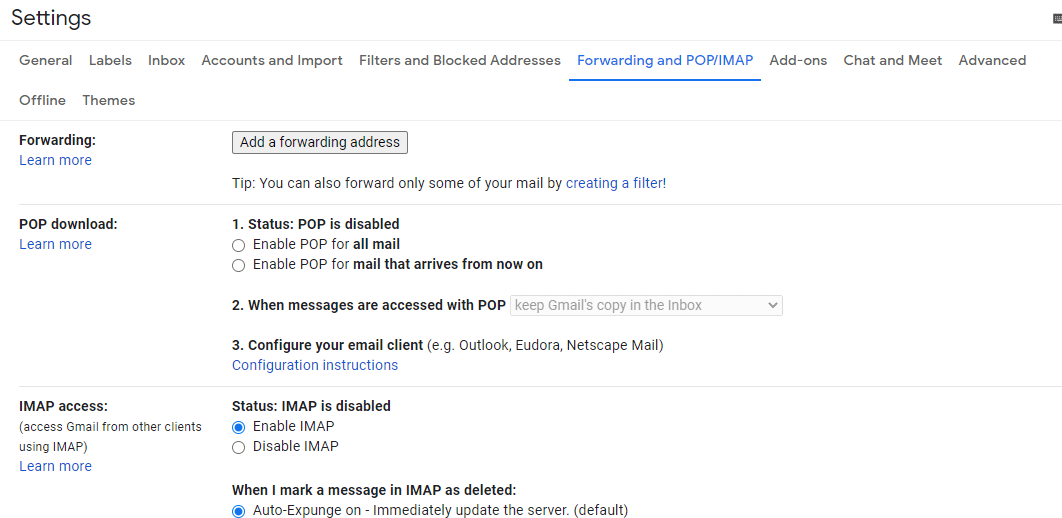
Now, you can start managing emails. To keep emails organized, you can create subfolders in Outlook. Then, you can classify all emails into these subfolders. However, some people report that they have encounter the “Outlook folders missing” issue.
In general, the causes are as follows:
- Folders are hidden.
- Folders are inadvertently deleted.
- Outlook software problems.
Then, to fix the “Outlook folders missing” issue, you can refer to the following methods.
Method 1. Find Hidden Folders
Sometimes, the whole left side of the Outlook with folders disappeared just because it’s hidden. Then, you can press “CTRL + 6” and it will appear again.
Apart from this method, you can also find the hidden folder through the following 2 ways:
- Right click the email account in the Navigation Paneand then choose Data File Properties. In the Outlook Today dialog box, under the General tab, click the Folder Size Find your missing folder and remember its path. Then find the folder in Outlook according to the path.
- Click All Mailboxes and then search for an email you know is in the missing folder. Then, press the “Ctrl + Shift + F” keys to open the Advanced Finddialog box. In the dialog, click the Browse button, and then you will see where the missing folder locates currently.
Method 2. Recover Deleted Folders
If you accidentally deleted an entire folder, but haven’t emptied your Deleted Items folder yet, you can send it right back to its original spot.
If you accidentally deleted an entire folder and have already emptied your Deleted Items folder, the folder can’t be recovered, but you might be able to recover messages that were in the folder from the Recoverable Items folder on the server.
In addition, if you created a backup of your personal folder file and the missing folders were included, you may be able to get them back by restoring the .pst file from your saved data (File > Open & Export > Import/Export > Import from another program or file > Browse > find and select the PST file that you want to import data from).
Method 3. Repair Outlook
Sometimes, the culprit of the “Outlook folders missing” issue is the Outlook itself. You should try various built-in tools to repair the Outlook issue. Some people recommend using MFCMAPI. Of course, you should ensure that the network is OK.

![How to Fix Outlook Not Receiving Emails Issue [7 Simple Ways]](https://images.minitool.com/partitionwizard.com/images/uploads/2020/05/outlook-not-receiving-emails-thumbnail.jpg)
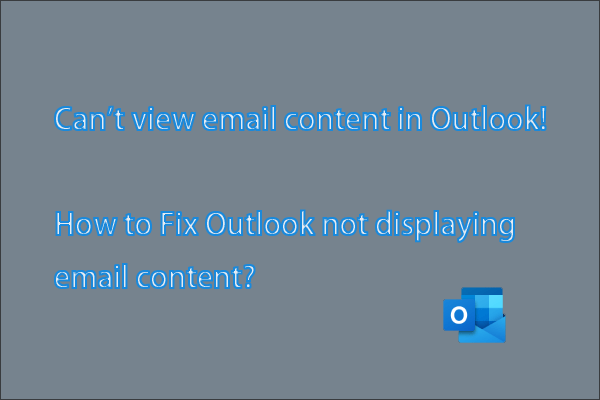
User Comments :