The Outlook Calendar app allows users to connect to third-party calendaring services such as Microsoft Office 365, Google Calendar, iPhone, and more. This helps users manage their activities. Calendar synchronization is done automatically when the user sets up the application. However, sometimes users encounter the Outlook Calendar not syncing problem.
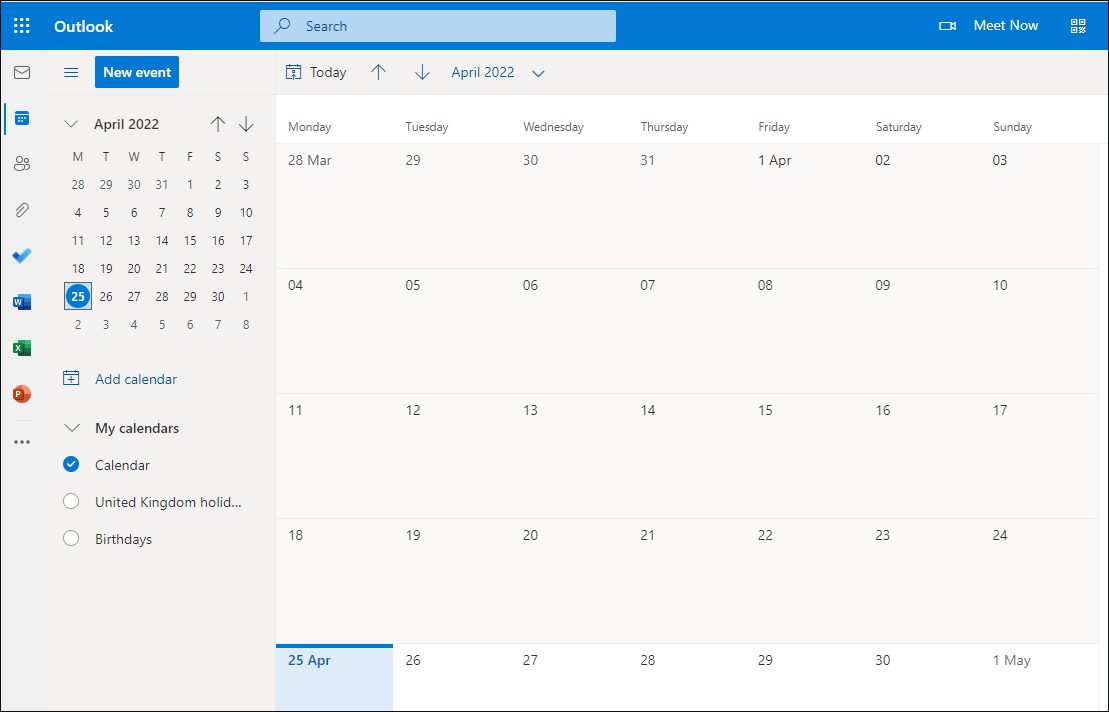
Why Is My Outlook Calendar Not Syncing?
Some of the most common reasons for Outlook Calendar not syncing include:
- An incorrect calendar is selected for synchronization.
- Your Outlook account is not connected.
- The third-party application is misconfigured.
- Incorrect data synchronization with the server.
Now you know the possible causes. Then you can fix this error on your device. However, there are certain points you need to think carefully about before you fix the problem.
- Make sure you’re using a newer version of Outlook.
- Update your device regularly.
- Check the network connection. Sometimes a poor network connection can also be the cause. So, restart the router.
- Make sure that only administrators have permission to deny or accept calendar permissions.
- Use only one device to reject or accept calendars.
How to Fix iPhone Calendar Not Syncing with Outlook
If your encounter Outlook Calendar not syncing with iPhone, follow these guides to fix the problem:
1. Switch to Wi-Fi
If your iPhone uses a “cellular” connection, change it to Wi-Fi to properly sync Outlook Calendar.
2. Disable Airplane Mode
If you have airplane mode turned on, all your data will not sync properly because your iPhone will not be able to connect to the relevant online server. So, check that Airplane Mode is on, if it is, disable it, connect to a cellular or Wi-Fi signal, and wait a few minutes.
3. Turn off low power mode
Low power mode is activated when the iPhone’s battery is low, which may be the reason why you’re getting the iPhone Calendar not syncing with Outlook issue, so disable it.
4. Close all applications running in the background.
5. Restart your iPhone.
6. Update your Outlook Calendar app
Check for the latest Outlook application update and install it if available.
7. Make sure you are logged into the correct Outlook account
Go to Passwords and Accounts from the Settings menu. If not, click Add Account.
8. Check to make sure you are using the correct calendar in the iOS Calendar app.
After you try the above methods, you can check if the Outlook Calendar not syncing with iPhone issue exists.
How to Fix Outlook Calendar Not Syncing with Office 365
If you’re encountering an Outlook Calendar not syncing error while using Microsoft 365, the following steps can help you resolve the issue:
Step 1: Open Microsoft Office 365. Then go to Settings. Under the Admin section, select the Manage Users > User to setup option.
Step 2: Click the link Click here to set up Office 365.
Step 3: Sign in to your Microsoft Office 365 account. Then go to the Enable Calendar Sync category to turn it green.
Step 4: Visit the Microsoft Office 365 Account screen and select the Calendar option.
After that, your Outlook calendar has been successfully synced with Office 365. Now you can view events at any time.
How to Fix Outlook Calendar Not Syncing with Google Calendar
To fix Outlook Calendar not syncing with Google Calendar, follow these instructions:
Step 1: Open the Microsoft Outlook application.
Step 2: Enter the Settings menu. Then click Google Account not syncing.
Step 3: Follow the on-screen instructions to complete the synchronization process.
If you still get the Outlook Calendar not syncing error. Then re-add your account from the settings menu.
Also read: How to Sync Google Calendar with Outlook or iPhone?
Bottom Line
This article covers fixing Outlook Calendar not syncing error on different applications. Hope the above steps will solve your problem.

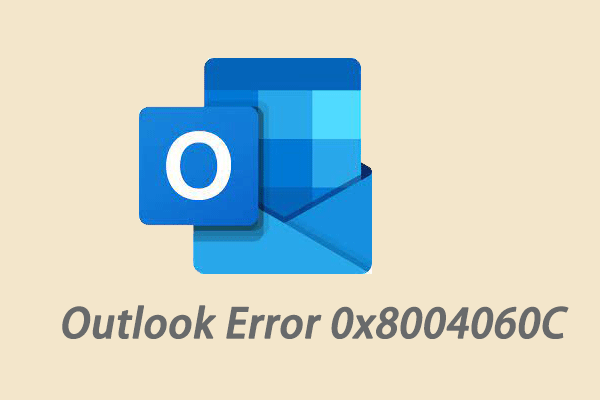

User Comments :