OpenGL Error 1282 is a very common OpenGL error that appears in Minecraft and many other OpenGL games. This post form MiniTool Partition Wizard shows you how to fix Minecraft OpenGL Error 1282 (Invalid option) successfully.
Introduction to OpenGL Error 1282
Minecraft is a game that is popular around the world. There are also many different mods that you can use to customize your gaming experience.
However, there is an annoying error in the game if you have installed mods in Minecraft, such as OpenGL Error 1282 (Invalid operation).
When the error occurs on your PC, you will encounter two different types of errors: One just spams a message in your game chat that says “OpenGL Error: 1282 (Invalid operation”)”, and the other is that not only does the bug spam this message in your chat, but it also makes your screen completely black.
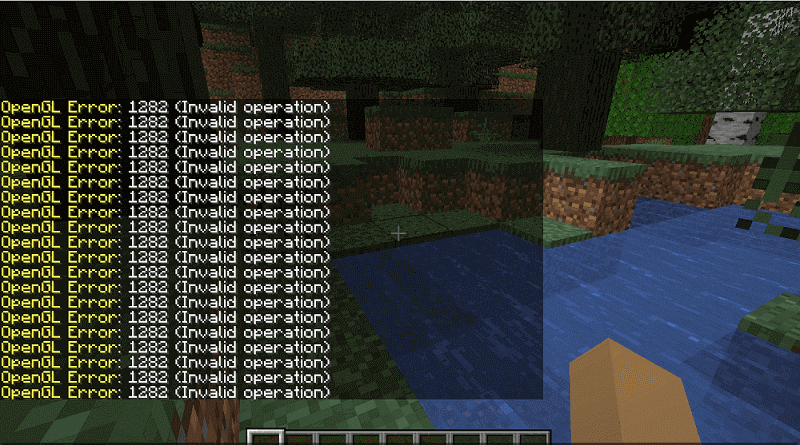
What causes Minecraft OpenGL Error 1282 (Invalid Operation)? The OpenGL Error 1282 can be caused by various errors. Here are the main reasons:
- Outdated or corrupt graphic drive
- Corrupted shaders
- Your computer may not have the proper hardware
- Your browser may not support OpenGL
- Incompatible Mods
- Malware infection
- Outdated java program
- The opengl32.dll file is missing
- Outdated Optifine
Here are some helpful solutions for the OpenGL Error 1282. You can select the one you like to solve the Open GL Error 1282 on your PC.
Solution 1. Update Graphics Driver
If your graphics drive is outdated or corrupt, you can encounter the OpenGL Error 1282 easily. So, you can update your graphics drive to fix it. Here’s the way:
- Press the Windows and R keys at the same time.
- Type “devmgmt.msc” in the box and click OK to open the Device Manager window.
- Next, expand the Display adapters category and then right-click the drive name.
- Then select Update driver from the menu.
- In the new window, select the “Search automatically for drivers” option and then follow the on-screen instructions.
- Update all the available drivers and restart your system.
- Once done, restart your PC and check if the OpenGL Error 1282 is fixed.
Solution 2. Update Minecraft
Updating Minecraft can fix many basic errors, including OpenGL Error 1282. To update it, you can go to the Microsoft Store or the official forum of Minecraft to download and install the latest update manually.
Solution 3. Update Java
Java not only has an important effect on your system, but it also plays a crucial role in the smooth gameplay of Minecraft. If your Java program is outdated, you will see OpenGL Error 1282 (invalid operation) on your PC. You can do as follows to update it:
- Write down what system type your computer is.
- Open the browser on your PC and then go to the official Java site to download the compatible update for your OS architecture.
- Then, double-click the file to begin updating, and then follow the on-screen instructions to finish it
- Once done, copy the entire folder from the root directory.
- Next, press the Windows and E keys to open the Windows Explorer.
- Navigate to “C:\\Program Files\\Java” (32-bit)” or “C:\\Program Files (x86)\\Java” (64-bit) in Windows Explorer.
- Paste the folder which you have copied already and select the “Replace All” button on the pop-up window.
- Go back to your desktop and launch Minecraft.
- Then select the “Forge MOD Manager” option from the welcome screen.
- Select the “Edit Profile” option and then assign the correct Java path on your system under the “Java Settings (Advanced)” option.
- Save the settings and relaunch your game. Once done, check if the error is fixed.
Solution 4. Update OptiFine
An outdated version of Optifine can cause errors, especially if you’re using other mods. If the OpenGL Error 1282 error on your PC is caused by the outdated Optifine, you can try keeping your Optifine Mod up to date to fix it.
Solution 5. Disable Shaders
Although Shaders can change Minecraft’s entire look completely, it can use a hefty amount of your system’s resources and result in game performance issues.
In addition to this, it can also conflict with Optifine or Mods and cause errors like OpenGL Error 1282. So, if you encounter OpenGL Error 1282 (Invalid Operation) on your PC, you can try disabling Shaders to fix it.
Solution 6. Add the OpenGL32.dll File Manually
Many people have reported that by adding the opengl32.dll file manually, they were able to resolve the Minecraft OpenGL Error 1282 (Invalid Operation). You can also have a try. Here’s the guide:
- Press Windows and I keys to open the Settings
- Select System and then select About from the left panel.
- Write down your computer’s System type (either 32-bit or 64-bit).
- Open a web browser and go to the official website of DLL-Files or any other trusted third-party sites.
- Download a compatible DLL file according to your OS architecture and copy the entire file.
- Back to your desktop and then right-click the Minecraft Launcher icon.
- Select the “Open File Location” option from the menu.
- Next, find the “Runtime” folder and open the “JRE-x64” folder inside it.
- Find and open the “bin” folder inside it and paste the DLL file which you have already copied.
- Restart your Windows system and relaunch the game to check if the error is fixed.
Solution 7. Disable the Show GL Errors Option
If the Minecraft OpenGL Error 1282 (Invalid Operation) on your PC is the first type that only shows up in your chat, and the rest of your game works fine, you can try disabling the Show GL Errors option to fix it. Here are the steps:
- Open Minecraft and then press Escape on your keyboard.
- Select Options… > Video Settings… > Other… button.
- Click on the “ShowGL Errors” option to disable it.
- Click on Done. Then you can play the game without the error message showing on the chat location.
Bottom Line
Are you interested in MiniTool Partition Wizard and want to know more about it? If you are, you can visit MiniTool Partition Wizard’s official website by clicking the hyperlink. MiniTool Partition Wizard is an all-in-one partition manager and can be used for data recovery and disk diagnosis.

![[Easy Fix] Can’t Find the Name of Intel ICD OpenGL Driver](https://images.minitool.com/partitionwizard.com/images/uploads/2021/04/cant-find-the-name-of-intel-icd-opengl-driver-thumbnail.jpg)

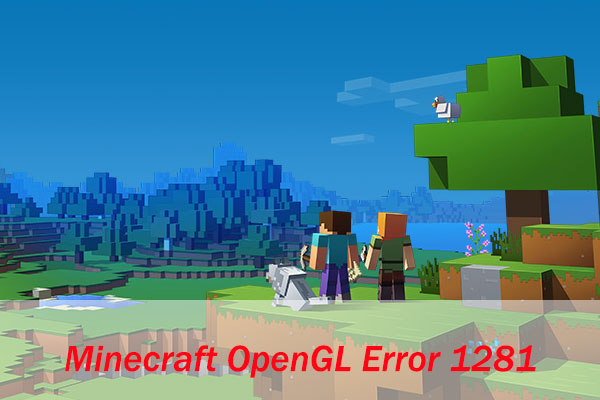


User Comments :