Opening Command Prompt in a folder is quite helpful especially when a program you want to run in Command Prompt is not listed in PATH variable. But how to open Command Prompt in a folder? This post shows you 2 techniques. Scroll down to see what they are.
Command Prompt is a useful Windows toolkit. On Command Prompt, you can scan system files for corruption, find your Wi-Fi password, manage disks and partitions (MiniTool Partition Wizard is another great utility for managing disks and partitions), etc. This post aims to show you how to open the useful toolkit in a folder.
Open CMD in Folder by Clicking “Open Command Window Here”
The most popular way to open CMD in a folder is by clicking the Open command window here option. In previous days, you can get the option in the context menu by holding down the Shift key and right-clicking the desktop.
However, nowadays you might find that the option has been switched to “Open PowerShell here” on Windows 10. The reason is that Microsoft continues to fade out Command Prompt in favor of PowerShell.
Do not worry! You can retrieve the Open command window here option by using registry Editor. Here is the tutorial on how to retrieve the Open command prompt here option.
Step 1: Open Registry Editor on Windows 10.
- Press Windows + R key to call out the Run
- Input regedit on the Run window and then click the OK
Step 2: On the Registry Editor window, navigate to the path: HKEY_CLASSES_ROOT > Directory > shell.
Step 3: You will see the cmd key. Right-click it and choose Permissions.
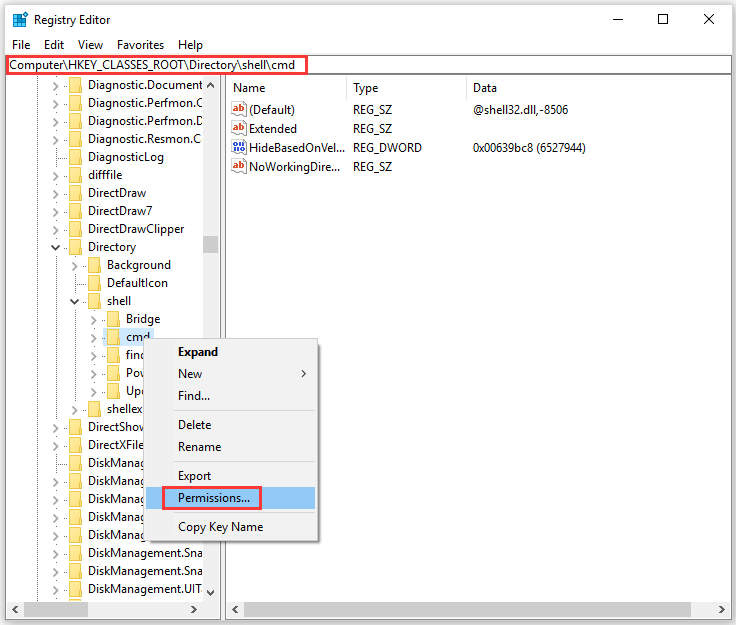
Step 4: Click the Advanced button on the Permissions for cmd window.
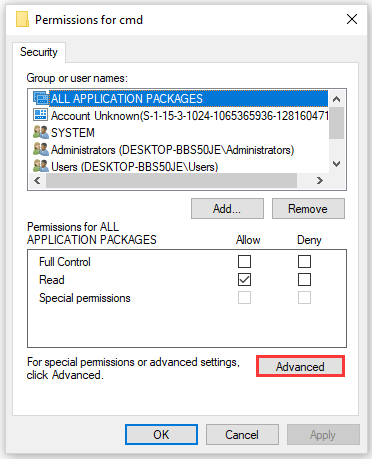
Step 5: Click the Change link on the Advanced Security Settings for cmd window.
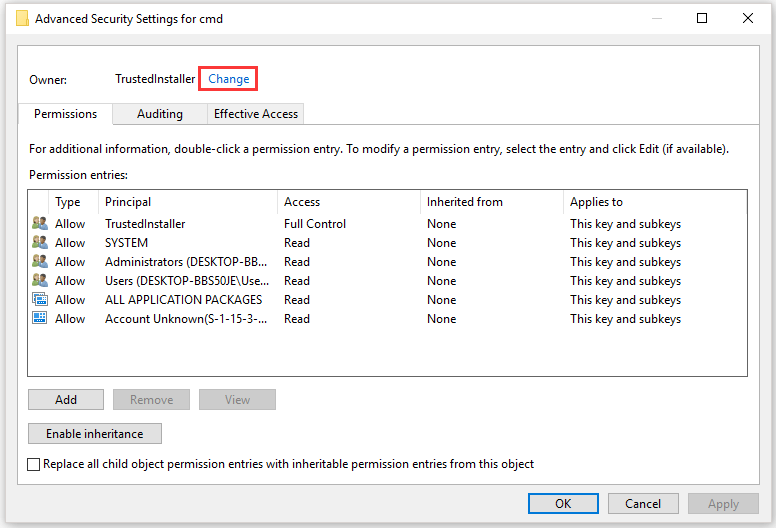
Step 6: On the new window, input your account name in the box under Enter the object name to select. Then, click the Check Name button to validate that name. Finally, click the OK button.
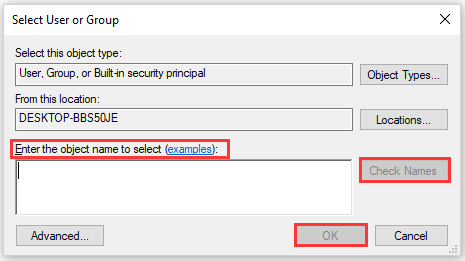
Step 7: On the Advanced Security Setting for cmd window, tick the Replace owner on subsontainers and objects option. Then, click Apply > OK.
Step 8: On the Permissions for cmd window, choose the Administrators group. Then, tick the Allow box following the Full Control option under Permissions for Administrator. Finally, do not forget to click Apply > OK to save the changes.
Step 9: Inside the cmd key, find the HideBaseOnVelocityId DWORD and then right-click it to select Rename.
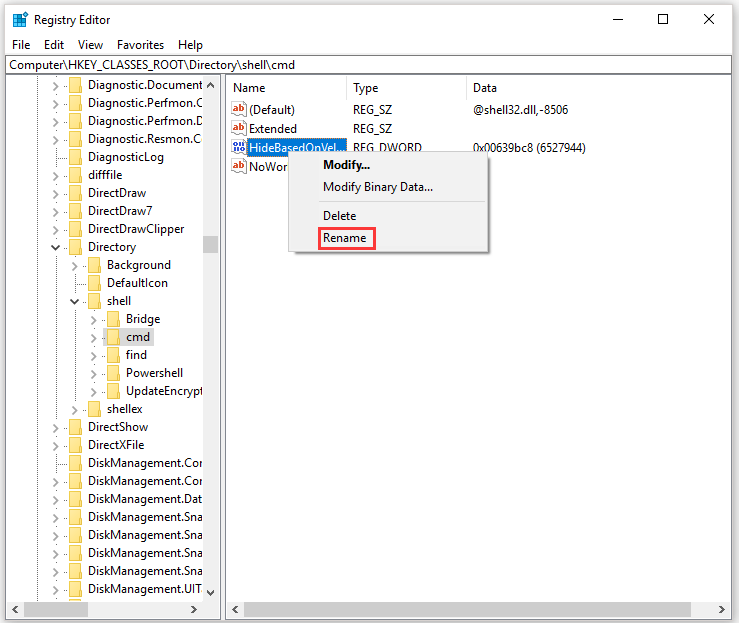
Step 10: Rename the DWORD as ShowBasedonVelocityId and press Enter.
After the ten steps, you should have successfully retrieved the Open command window here option to the Windows 10’s context menu. So, you can hold down the Shift key and right-click the desktop and then click the retrieved option to open CMD in folder.
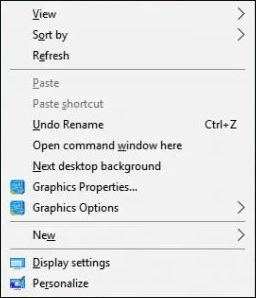
10 Command Prompt Tricks that Every Windows User Should Know
Open CMD in Folder by Typing cmd in the File Explorer Location Bar
Alternatively, you can also open CMD in folder by typing cmd in the File Explorer location bar.
Step 1: Open File Explorer and go to the folder you desired.
Step 2: Click on the location bar of File Explorer. Then, type cmd and hit the Enter key.
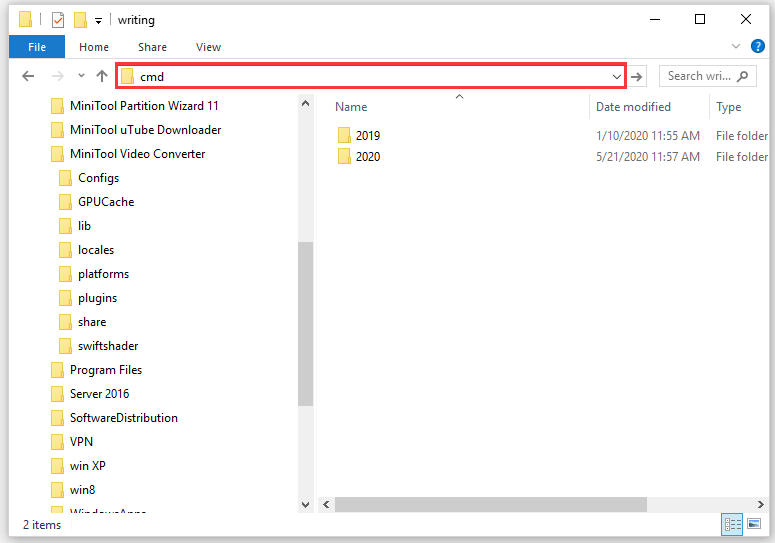
Command Prompt will be opened in your desired folder.
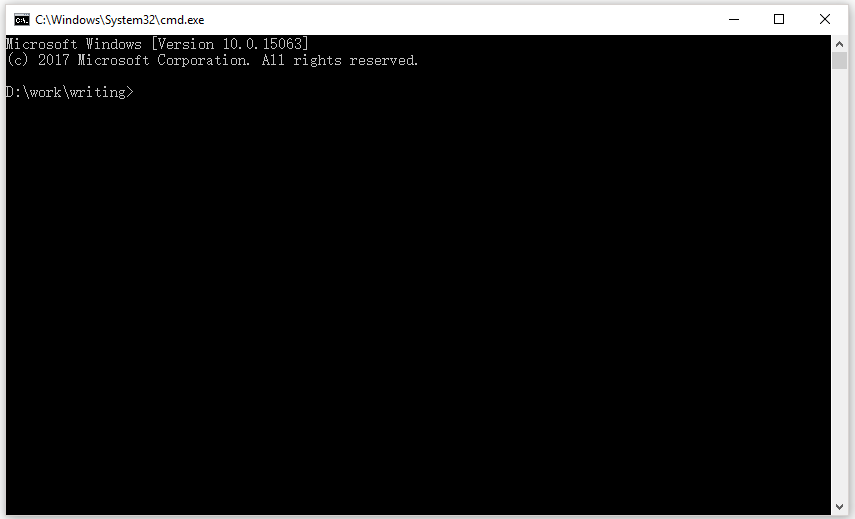
If You want to know how to open PowerShell in a folder, please read: How to Open PowerShell in a Folder on Windows 10.


User Comments :