When trying to use voice chat on Steam, a lot of players encounter the “Oops looks like your browser was told to deny us microphone access” error. Don’t worry. This post of MiniTool analyzes all possible causes of the error and provides corresponding fixes.
Steam is an amazing online game platform that you can use to manage your games with ease. With this client, you can enjoy a fantastic gaming experience. However, you may encounter various errors and issues such as Steam Client WebHelper high CPU, Steam manifest unavailable, Steam shared library locked, and the one discussed here.
Oops Looks Like Your Browser Was Told to Deny Us Microphone Access?
According to the user reports, the “Oops looks like your browser was told to deny us microphone access” error mainly occurs when they try to use the voice chat on Steam. Here is a true example from the Steam community:
"Oops, looks like your browser was told to deny us microphone access!" I got this error when I tried to use voice chat today. ... I am not using the chat in a browser; I am using the regular steam chat window. Why am I getting this error? How to fix it?
https://steamcommunity.com/groups/SteamClientBeta/discussions/3/1741090847748444551/
The error is often related to improper microphone privacy settings. Besides, corrupt browser cache, insufficient Mic access permissions, a temporary glitch and even antivirus software interference are also responsible for the browser denied microphone access Steam issue.
How to Fix the “Browser Denied Microphone Access Steam” Error
How to fix the “Steam browser told to deny mic” error? After analyzing extensive user reports from different forums and communities, we summarize 6 effective methods to solve the problem. Let’s start trying.
# 1. Change the Microphone Privacy Settings
Many players from the Steam community have proven that the “Steam chat browser deny microphone access” error can be resolved by changing the microphone privacy. Here you need to allow apps to access your microphone in Settings. To do so, follow the steps below:
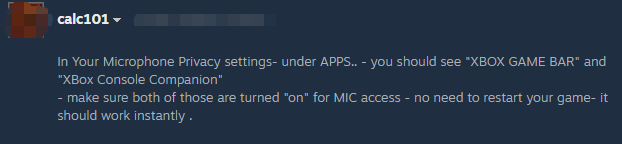
Step 1. Press the Win + I keys to open the Settings window, and then select Privacy.
Step 2. Select Microphone from the left side, and then make sure the Allow apps to access your microphone option is turned on.
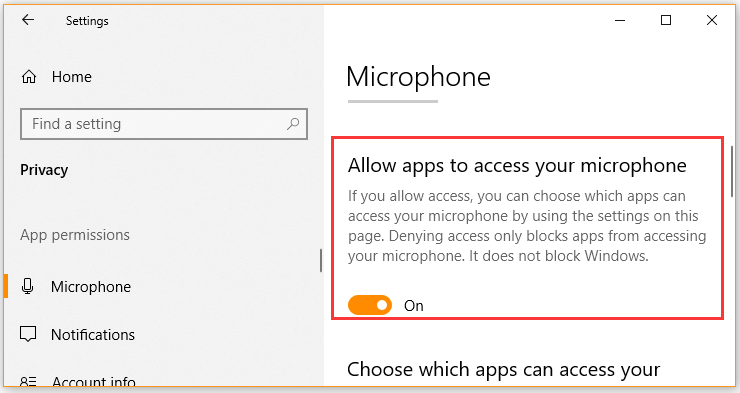
Step 3. Scroll down to the Choose which Microsoft Store apps can access your microphone section, make sure both the Xbox Console Companion and Xbox Game Bar options are turned On for the Mic access.
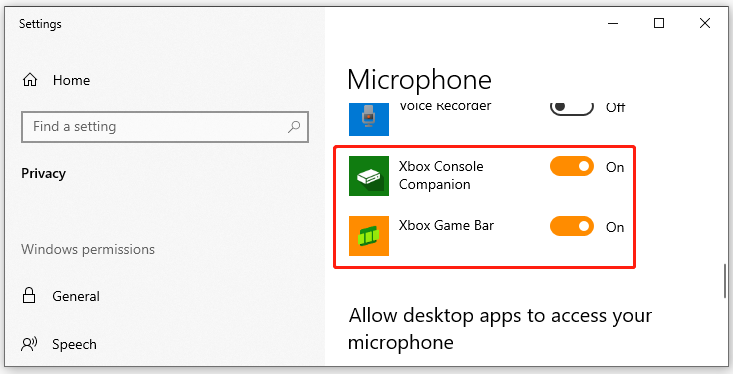
Now, you can reconnect the microphone and check if the “Steam Oops looks like your browser was told to deny us microphone access” error gets fixed.
# 2. Clear Web Browser Cache on Steam
Some other people reported that the “Steam browser deny microphone access” error can be solved by clearing the browser cache on Steam. It’s worth having a try.
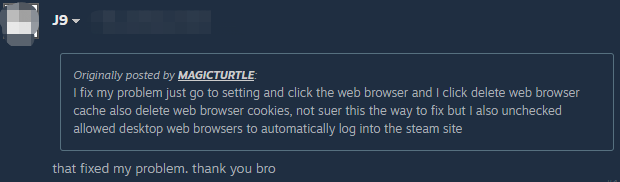
Step 1. Open your Steam client, and then click on Steam at the top right corner and select Settings from the appeared menu.
Step 2. In the Settings window, select Web Browser from the left pane, and then click on Delete Web Browser Cache/Delete All Browser Cookies and click on OK to confirm the operation.
Also, you can untick the checkbox next to Allow Desktop Web browsers to automatically log into the steam sites.
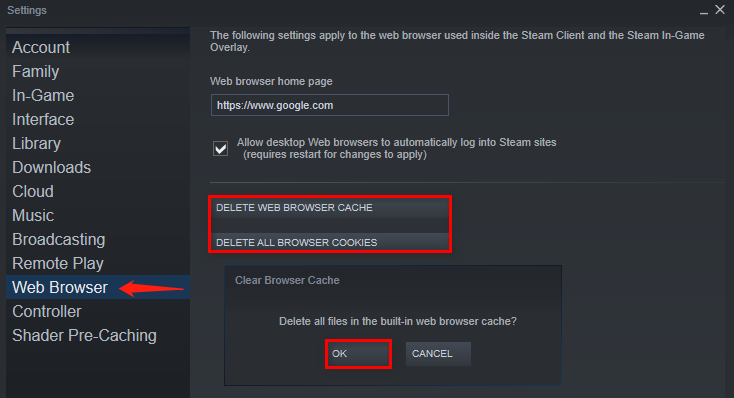
Step 3. Restart your computer to apply these changes and check to see if the Steam Oops microphone error disappears.
# 3. Set the Microphone as the Default Input Device on Steam
Sometimes the “Oops looks like your browser was told to deny us microphone access” error occurs if you haven’t set your Mic as the default input device on Steam. So, we recommend you check the hidden sound device on Steam and set the Mic as the default input device.
Step 1. Open the Steam chat window and click on the Gear-shaped icon in the upper right corner.
Step 2. Select Voice from the left panel and go to the Voice Input Device section and select Default from the drop-down menu.
Step 3. Set the Voice Transmission Type to Open Microphone and save the changes.
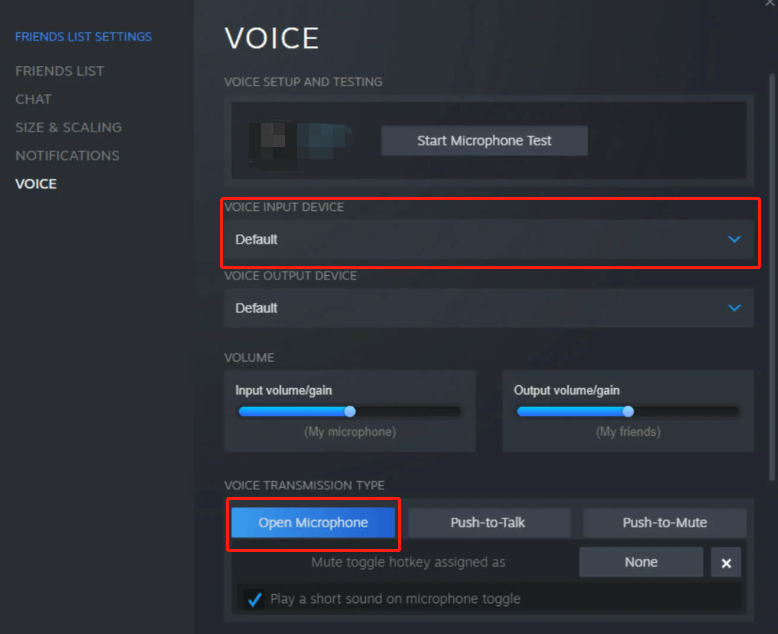
Once done, you can check if the Steam browser told to deny mic error is solved.
# 4. Reset the Microphone Access Permissions
A user from the Steam community reported that the “Steam chat browser deny microphone access” error was finally fixed by changing the Mic access permissions. Here you may have a try.
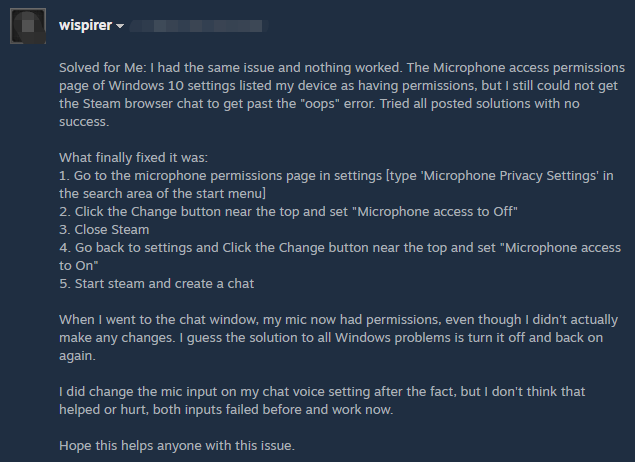
Step 1. Open the Microphone permissions window by following Step 1 and Step 2 in # 1.
Step 2. In the Microphone Privacy Settings window, click on Change under the Allow access to the microphone on this device section and set the access to Off.
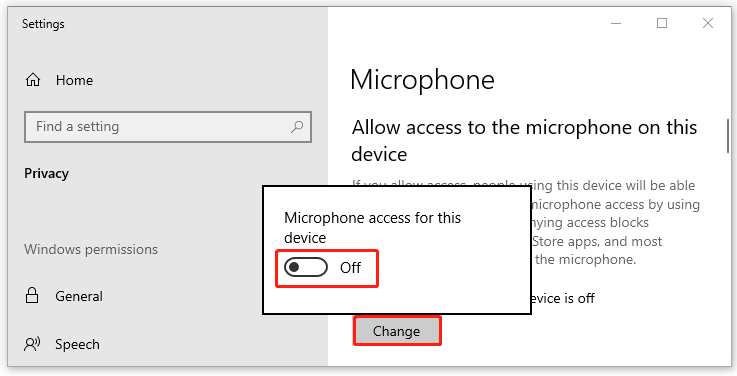
Step 3. Close your Steam client, and then go back to the Microphone Privacy Settings window again like Step, and set the microphone access to On.
Step 4. Restart the steam and reconnect the voice chat again to check if the “Steam Oops looks like your browser was told to deny us microphone access” error persists.
# 5. Check the Antivirus Interference
Some users reported that the “browser denied microphone access Steam” error gets fixed after disabling the antivirus software. Here you can check if your Firewall and antivirus block the Mic. For that:
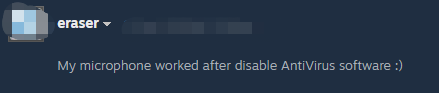
Step 1. Type firewall in the search box and then select the Windows Defender Firewall from the context menu.
Step 2. Click on Allow an app or feature through Windows Defender Firewall from the left pane.
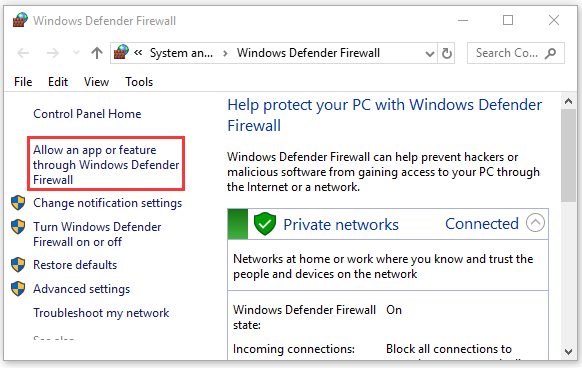
Step 3. Click on Change Settings, and then tick the checkbox next to Steam from the list of installed programs, tick the checkbox for both Private and Public networks, and click OK to save the change.
For Avast, read this post to add an exception to Avast. For AVG, navigate to Home > Settings > Components > Web Shield > Exceptions to add Steam to the exceptions list. For Kaspersky, navigate to Home > Settings > Additional > Threats and Exclusions > Exclusions > Specify Trusted Applications > Add.
If the “browser denying microphone access Steam” error persists, you can disable your antivirus software. To do so, you can refer to the following guides:
- Best Ways to Disable Avast for PC and Mac Temporarily/Completely
- How to Disable AVG Secure Search from 3 Browsers?
- How to Disable and Enable Windows Defender Firewall?
# 6. Check Your Brower Settings
If your internet browser was set to deny the microphone access, you may encounter the Steam Oops microphone error. So, we recommend you check the browser settings.
Step 1. Open your web browser page and click on the Lock icon next to the URL and Site Settings from the menu.
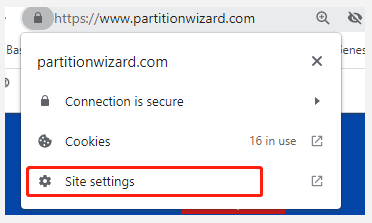
Step 2. Go to the Permissions tab and select Allow next to the Microphone section.
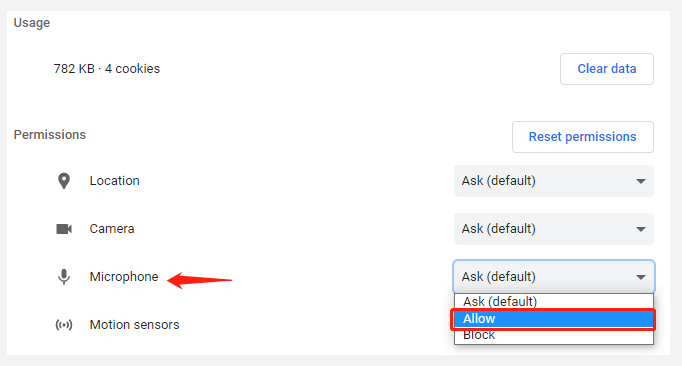

![How to Fix Elden Ring Steam Must Restart Error? [5 Proven Ways]](https://images.minitool.com/partitionwizard.com/images/uploads/2022/07/elden-ring-steam-must-restart-thumbnail.jpg)
User Comments :