What are Oculus Rift S PC requirements? Can my computer run Oculus Rift S? Some of you may ask these questions. In this post, MiniTool lists the Oculus Rift S minimum and recommended requirements, and shows you how to check whether your PC meets these specs.
Oculus Rift S Requirements
Oculus Rift S is a virtual reality headset created by Oculus VR released on March 20, 2019. The device is the second device in the Oculus Rift lineup, replacing the first generation Oculus Rift CV1. At the time of its launch, the Rift S was commercialized at the same price point of $399 as the CV1, featuring the same hardware requirements and software compatibility as the CV1.
The following chart displays the Oculus Rift S minimum specs and recommended specs.
| Recommended Specs | Minimum Specs | |
| CPU | Intel i5-4590 / AMD Ryzen 5 1500X or greater | Intel i3-6100 / AMD Ryzen 3 1200, FX4350 or greater |
| GPU | NVIDIA GTX 1060 / AMD Radeon RX 480 or greater | NVIDIA GTX 1050Ti / AMD Radeon RX 470 or greater |
| Alternative GPU | NVIDIA GTX 970 / AMD Radeon R9 290 or greater | NVIDIA GTX 960 / AMD Radeon R9 290 or greater |
| RAM | 8GB+ | 8GB+ |
| OS | Windows 10 | Windows 10 |
| USB Ports | 1x USB 3.0 port | 1x USB 3.0 port |
| Video Output | DisplayPortTM 1.2 / Mini DisplayPort (with adapter included in the box) | DisplayPortTM 1.2 / Mini DisplayPort (with adapter included in the box) |
PC VR Headset: Best VR Headsets for PC in 2020
Can Your PC Run Oculus Rift S?
After knowing the Oculus Rift S specs, you should check your PC to see whether it meets Oculus Rift S requirements. To do that, please refer to the following steps:
Step 1: Press “Windows + R” keys to call out Run box. In the Run box, type “dxdiag” and hit Enter to open DirextX Diagnostic Tool. On the System tab, please pay attention to Operating System, Processor, and Memory information.
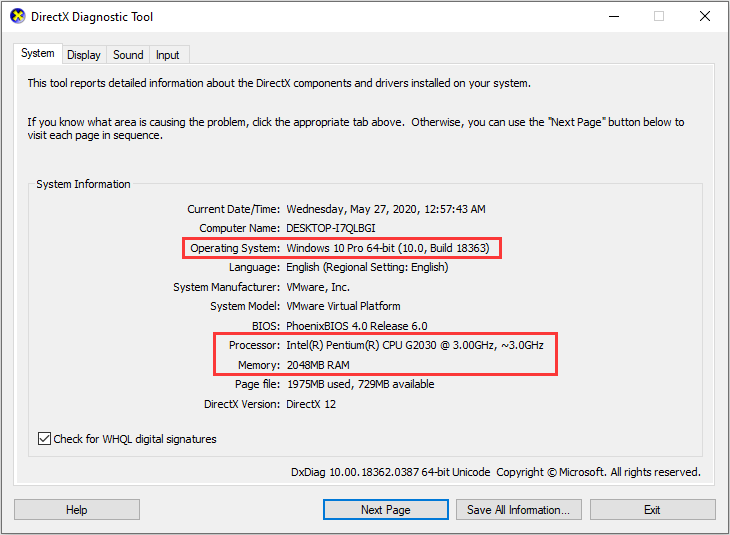
1. Oculus has stopped supporting the Rift platform in Windows 7 and 8.1 systems, and Windows 10 is currently the minimum operating system configuration required by the Rift platform.
2. After knowing the model of your CPU, you may need the List of Intel Core CPUs, the List of AMD FX CPUs, or the List of AMD Ryzen CPUs to check whether your CPU is greater than the required CPU.
Step 2: Skip to Display tab to check Display Name. After knowing the GPU’s name, you may need the List of Nvidia GPUs or the List of AMD GPUs to check whether your GPU is greater than the required one.
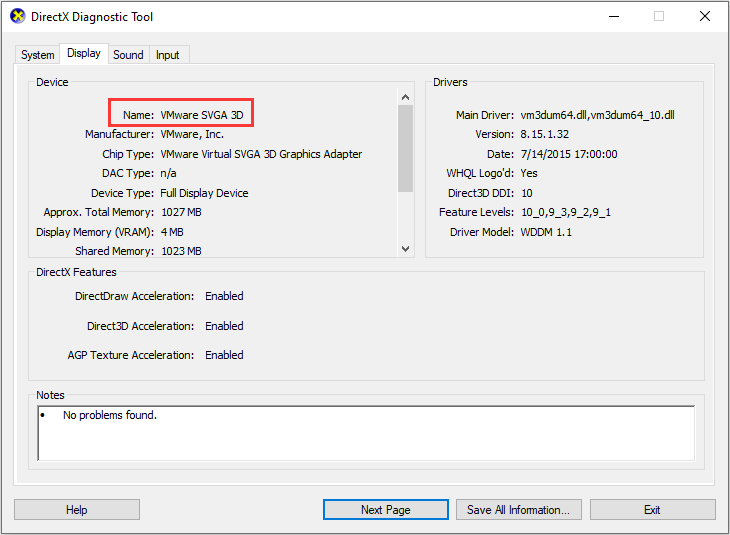
Step 3: Check whether the computer’s USB ports meet the Oculus Rift S PC requirements. You can use the following ways:
- See the color of the USB port. If it is black, it is a USB 2.0 port; if it is blue, it is a USB 3.0 port.
- See the pins. If there are only four pins in the port, it is a USB 2.0 port; if there are nine pins in the port, it is a USB 3.0 port.
- Check it in Device Manager. Open Device Manager and expand Universal Serial Bus controllers to see whether there is a USB 3.0 controller. If you can’t find that, there is no USB 3.0 port in your computer.
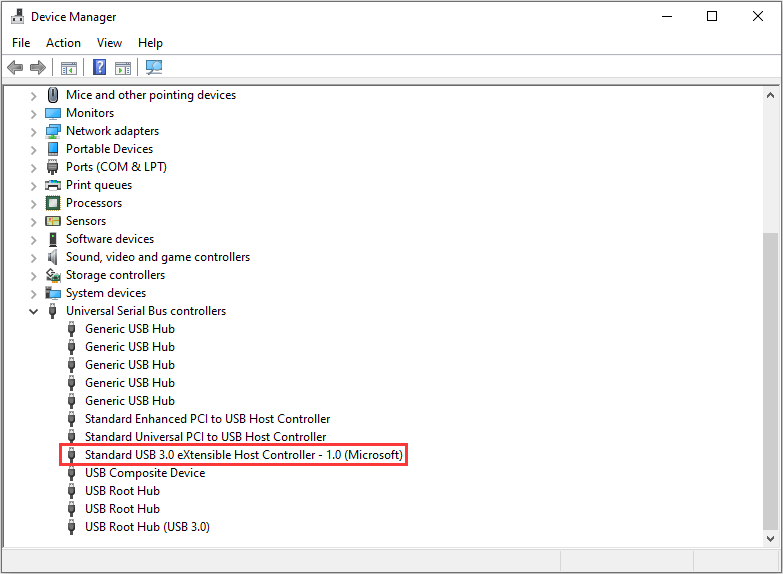
Step 4: This is the last step. You should check whether the video output port is a DP port. First, check whether there is a DP or mini DP port on your PC. Then, you should check the DP version according to the GPU.
By following the above steps, you can check whether your PC meets Oculus Rift S system requirements and whether it can handle Oculus Rift S.

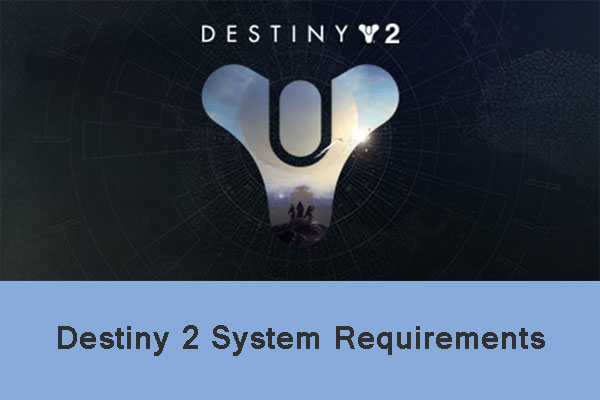
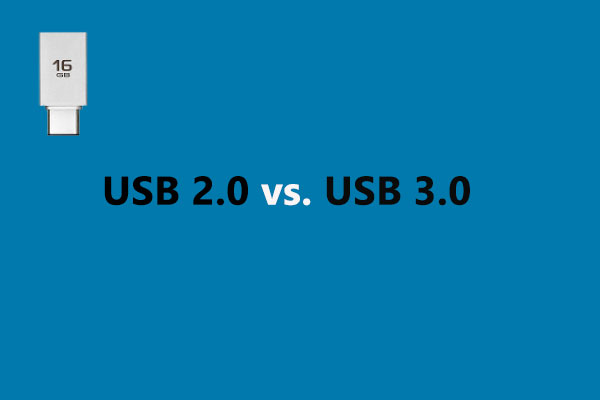
User Comments :