Just bought an Oculus Quest 2? Know how to setup Oculus Quest 2? If you don't know, this article from MiniTool Partition Wizard provides you with detailed Oculus Quest 2 setup steps.
The Oculus Quest 2, also simply Quest 2, is a virtual reality (VR) headset developed by Meta. It runs an Android-based operating system.
If you just bought a new Meta Quest 2 VR headset, now you want to use it as soon as possible. Since setup can be difficult, we’ll explain the Oculus Quest 2 setup guide in 6 steps.
How to Setup Oculus Quest 2?
Step 1: Unpack
Once you open the lid of the box, you’ll find the following items inside:
- Oculus Quest 2 headset
- Silicone Case
- two touch controllers
- Two AA batteries, inserted into the controller
- Charging cable and power adapter
- Spacers for glasses wearers
- References
After unboxing Quest 2 and its accessories, the first thing you need to do is charge the headset. Plug the charging cable into a power source and into the USB-C port on the left side of the headset. When the battery is fully charged, the charging light will change from orange to green.
Step 2: Fitting and Adjusting the Oculus Quest 2
To turn on the headset, press and hold the Power button on the right for a few seconds. Pull the strap back and over your head to see if it fits. To adjust, remove the headset and use the two sliders on the back of the headband to adjust the fit on the headset.
When it fits, put the headset back on. Once the headset is on, you’ll see an initial setup screen that walks you through the process of picking up the controller and connecting to your Wi-Fi network, followed by a short informational video.
If the screen looks blurry, remove the headset and move the lens away or in closer to see if that improves clarity. After this time, your Quest 2 may need to install the latest software update. At this point, you can take off the headset and plug it in for charging.
Step 3: Download the Oculus App
While you wait for the headset to update, you should download the Oculus app for Android or iOS. This companion app lets you manage your Oculus device and purchase games more conveniently than you can in a VR environment.
Using a supported phone (iOS 10+ or Android 5.0+), download the app and follow the on-screen instructions.
Since Oculus requires a Facebook account, you'll need to log into your Facebook profile or create one if you don't already have one. If you have a legacy Oculus account, you can still connect it.
Step 4: Connect Oculus Quest 2 to WiFi
Wi-Fi is required to use Oculus Quest 2. To do this, press the Oculus button on the right Touch controller, which brings up the general menu. Then, point to the clock on the left side of the menu, which will pull up the Quick Settings panel. Next select Wi-Fi, turn it on, and select the network you want to connect to. Then use the pop-up keyboard to enter the password. Finally, choose Connect.
Step 5: Set Guardian Boundaries
With Quest 2, you can move, dance or dodge around the play area. This requires setting Roomscale in Guardian, which defines a safe game boundary.
Since Quest 2 is a standalone VR headset, you can use it in a number of different ways. You can use it while sitting still, in which case it will track your head movement but not your body movement. You can also set guardian boundaries or safe play areas, in which case you can move, dance, or dodge around the play area.
Find an area of your home that has plenty of room to play games. The space should be clear of obstructions and nothing on the floor that you could trip over.
Put on Quest 2 and grab the controllers. Look down and confirm that the virtual grid is on the floor, if so select Confirm. If the mesh appears to be floating, select Reset, crouch, and touch the floor with the controller.
Using your right controller, pull the trigger and carve out a safe zone on your floor.
Select Confirm when you are satisfied with the safe area.
Step 6: Touch the Controller
The Quest 2 features two Oculus Touch controllers that track your movements using the same technology that the headset uses.
These controllers function much like a regular console or PC gamepad, and they include two analog sticks, four face buttons, two triggers, two gamepad buttons, a menu button, and an Oculus button. The buttons on the Touch controllers do the following:
- Thumbstick: Use the thumbstick to navigate the virtual environment.
- Triggers: The triggers on the front of both controllers and the A and X buttons allow you to select objects. The B and Y buttons take you back to the previous screen or menu.
- Oculus button: Press the Oculus Button to bring up the general menu. Hold down the button to center your view.
- Grip button: Press the Grip button on the side of the controller to make a fist or grab an object with your virtual hand.
Now that you know the basics, it’s time to get into VR! You can try some free games like Horizon Worlds or VR Chat first to get a feel for how VR works.
Bottom Line
This post mainly introduces the Oculus Quest 2 setup guide. Hope it helps you! And if you have any idea with it, you can share them with us in the following comment zone.

![How to Play Minecraft on Oculus Quest 2 [A Full Guide]](https://images.minitool.com/partitionwizard.com/images/uploads/2022/11/how-to-play-minecraft-on-oculus-quest-2-thumbnail.png)
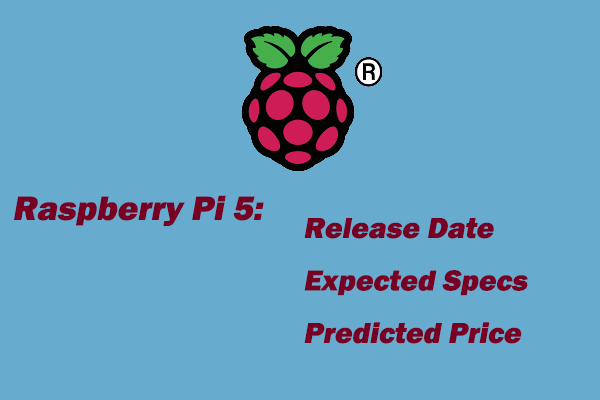
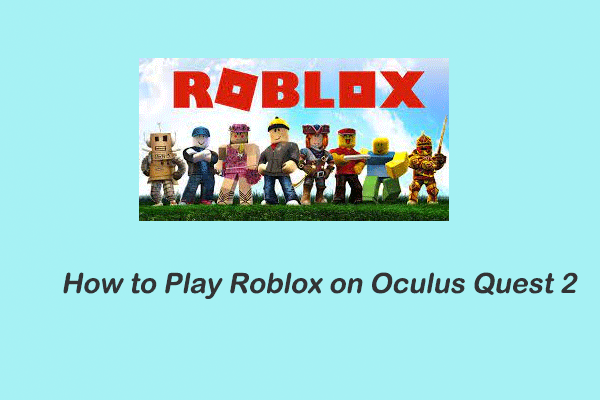
User Comments :