When you encounter the PS4 error code NW 31194 8, this post from the MiniTool Partition Wizard can help you. It introduces the top 4 fixes and you can try them one by one until you solve the problem.
Video game consoles are quite popular nowadays. PS4, short for PlayStation 4, is one of them. Unfortunately, when you play the console, you might receive an error message: the connection to the server has been lost (NW-31194-8).
This PS4 error indicates problems with the Internet connection. Don’t panic when you get the NW 31194 8 error. Here are some possible fixes and you can follow them to solve the error.
Fix 1: Restart the PS4 Console
Restarting your PS4 console is the easiest way to fix NW 31194 8. In this way, your console will reload resources. To restart PS4, you just need to press the PS button on your controller and select the Power option. Then select Restart PS4.
After restarting the PS4 console, you can check whether the error code disappears. If the same error code pops up again, you should move on to the next fix.
Fix 2: Check for PSN Server Status
If you get the NW 31194 8 PS4 error again after restarting your console, you should check the PSN (PlayStation Network) service status.
If it doesn’t work properly, you need to wait patiently until Sony solves the problem. If all services are up and running, you can keep troubleshooting the problem with the next solution.
In addition, you might need to check the server status of the game where you receive the error code on its website.
Fix 3: Test Network Connection
PS4 connection issues could also lead to the error code NW 31194 8. Fortunately, PS4 console has a built-in tool that can be used to test your Internet connection.
You just need to select Settings on the home screen and then go to Network > Test Internet Connection. When the test is completed, you can view your network status. The following table can help you understand the test results:
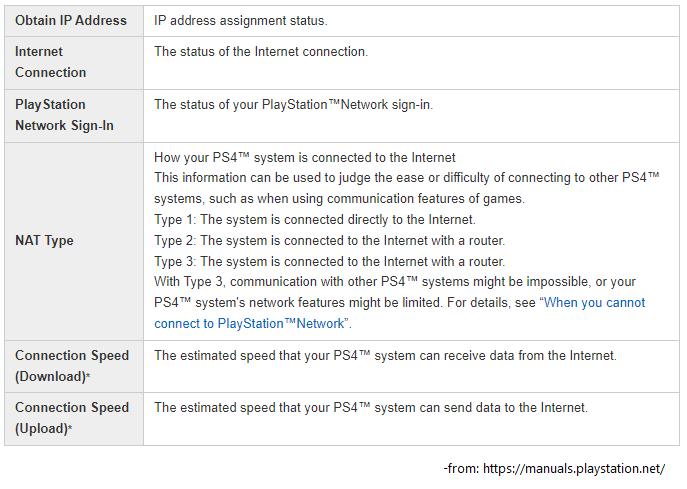
If the network connection doesn’t work well, you need to take some measures to solve the problem. And here are 3 methods for you.
Method 1: Restart the Router
At first, you can try restarting your modem or router. You need to unplug the power cable of your modem or router. Then wait for about 2 minutes and connect the power cable back. Play your PS4 console after that to check if the error code NW 31194 8 has been fixed.
By the way, if you are connected to a wireless network, you can try to switch to a wired network connection that is more stable.
Method 2: Update Router Firmware
Updating your router to the latest firmware version can make your router work better. Generally, you can follow the steps below to update your router firmware.
Step 1: Connect your computer to the network with an Ethernet cable.
Step 2: Download the latest firmware update from the manufacturer’s website for your router.
Step 3: Log in to the web management page of your router.
Step 4: Find some options like System Tools > Firmware Upgrade. Then select the downloaded firmware to install the update.
Step 4: Restart your router finally.
Method 3: Change the MTU Settings on Your Console
To solve PS4 connection issues, you can also try changing the port number in MTU settings. The following port number can help you when you connect your PS4 system to a PlayStation Network server.
Step 1: Go to Settings > Network > Set Up Internet Connection on your PS4 console.
Step 2: Select Wi-Fi or LAN Cable according to the way how you connect to the network.
Step 3: Select Custom > Automatic > Do Not Specify > Automatic to access MTU Settings. Then select Manual to change the settings.
Step 4: Set the MTU value to 1473 or 1450. Then select Next and follow the on-screen instructions.
Method 4: Change DNS
You can also change the DNS values to Google DNS on your PS4 console to improve your network connection.
You just need to go to Settings > Network > Wi-Fi or LAN Cable > Custom > Automatic > Do Not Specify. When you see the DNS Settings screen, select Manual. Then change your Primary DNS to 8.8.8.8 and the Secondary DNS to 8.8.4.4.
After that, you can test your network status again and check if the problem has been solved.
You can also connect other devices such as a PC or a mobile phone to your network. If you cannot access or use the Internet, there is something wrong with your network and you can contact your Internet service provider to look for more solutions. Otherwise, the problem is with your PS4 console.
Fix 4: Update PS4 Software
The developers keep releasing system software updates for bug fixes and feature improvements. The latest update is Version 9.60 released on May 12, 2022.
Therefore, if you haven’t updated your PS4 system software for several months or even longer, you can try to update your PS4 to solve the potential problem related to the NW-31194-8 error.
An easy way to update your PS4 is to go to Settings > System Software Update > Update to check for the available update and install it. However, this method requires a network connection that works well on the PS4 console, which means you might encounter the NW-31194-8 error while updating the system software.
If so, you can manually download the update file from a PC with a USB flash drive and then install the update file. It will take you some time but don’t worry. You just need to follow the steps below one by one.
Step 1: Format Your USB Flash Drive to FAT32
To update your PS4 console with a USB flash drive, you should check the file system of the partition on your USB drive first. If it is not FAT32, you need to format it before downloading the PS4 system software update file. Otherwise, your PS4 console won’t recognize the update file later.
As for how to format a USB flash drive, please keep reading.
Since you need to download the PS4 update file on a computer later, you can format the USB flash drive on the PC, too.
And on a Windows PC, there are many tools you can use, including Disk Management, Command Prompt, and File Explorer. They are useful if your USB flash drive is smaller than 32 GB.
If your USB flash drive is larger than 32 GB, the FAT32 option will be unavailable in these tools. In this case, MiniTool Partition Wizard is recommended for you.
MiniTool Partition Wizard is a professional and reliable all-in-one tool for partition management. You can download this tool by clicking the following button or visiting its official website.
MiniTool Partition Wizard FreeClick to Download100%Clean & Safe
With this tool, you can create, delete, format, move, and resize partitions quickly and easily. Besides, it can help you check for hard drive errors and analyze what’s taking up your storage space. If you delete important files accidentally, you can also recover data quickly with MiniTool Partition Wizard.
Now, let’s see how to format a USB flash drive with this tool.
- Plug the USB flash drive into your Windows PC and launch MiniTool Partition Wizard to access its main interface.
- On the bottom right side, you can view your disk layout. Just right-click the partition on your USB flash drive and select Format.
- In the pop-up window, choose FAT32 for the File System Then click OK to confirm the option.
- Click the Apply button in the bottom left corner of MiniTool Partition Wizard to start the formatting process.
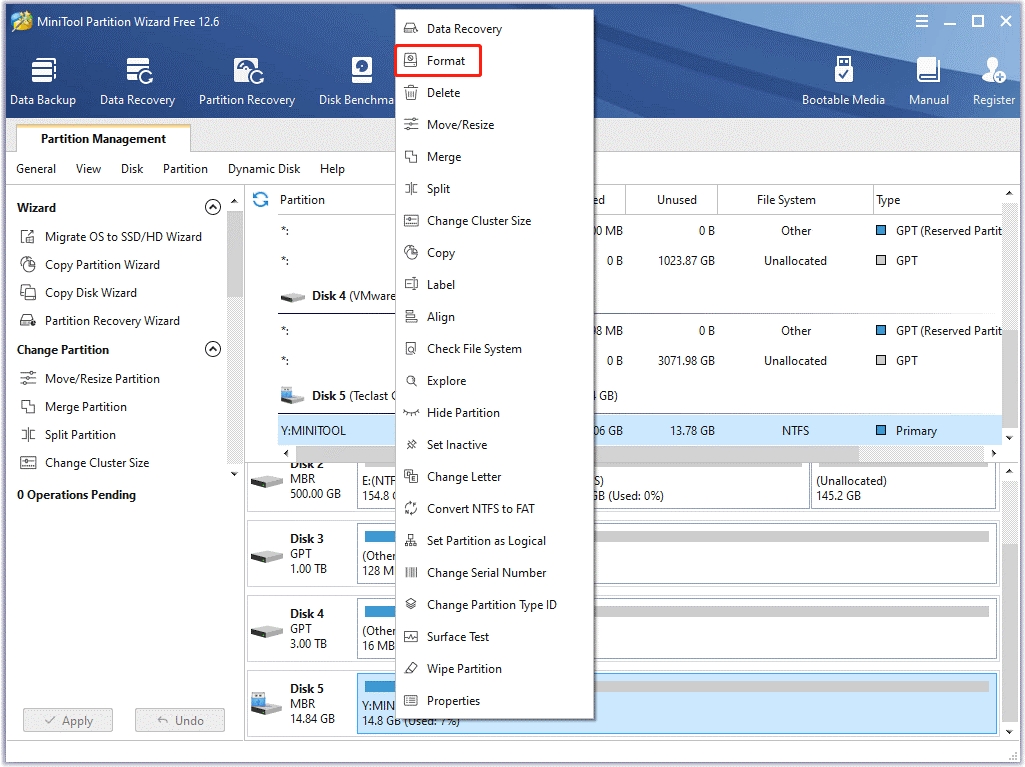
Then you just need to wait patiently. The process may take a few minutes, depending on the size of your USB drive.
On Mac, you can follow the steps below to format a USB flash drive:
- Connect your USB flash drive to your Mac.
- Select Applications > Utilities and launch Disk Utility.
- Select your USB flash drive in the left pane. Then click the Erase button from the top toolbar.
- In the pop-up window, select MS-DOS (FAT) from the format menu.
- Click the Erase button to start formatting the USB drive.
- Once it’s finished, click the Done button and exit Disk Utility.
Step 2: Download the PS4 Update File to Your USB Drive
After formatting your USB flash drive to FAT32, you can start to download the latest PS4 update file manually.
- On a Windows PC, press Windows + E to open File Explorer and open your USB flash drive. (On Mac, click the Finder button in the bottom left corner and then select your USB flash drive from the left pane.)
- Create a new folder on your USB flash drive and name it PS4. Then open the PS4 folder and create a folder named UPDATE.
- Run a web browser on your computer and go to the official website of PlayStation Support. Then select Hardware & Repairs > PS4 > Software update and click the PS4 system software
- On the PS4 system page, scroll down and right-click the PS4 console update file. Then select Save link as.
- In the pop-up window, select the UPDATE folder on your USB flash drive to save the update file.
- When the update file is downloaded successfully, open your USB flash drive and make sure the names of the folders on your USB flash drive are correct. Then disconnect the USB flash drive from your computer.
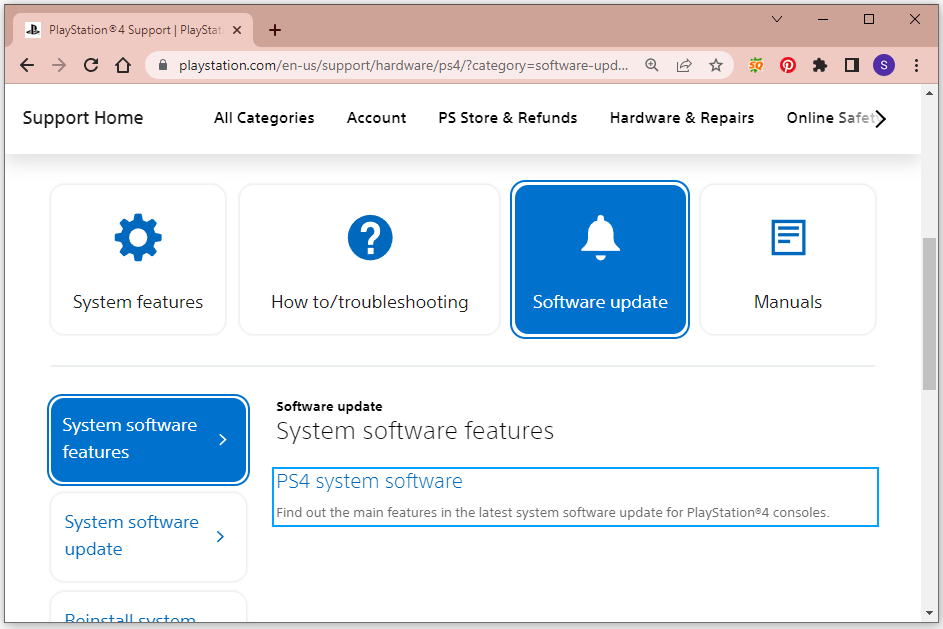
Step 3: Install the Update File on Your Console
Now, you can connect the USB flash drive to your PS4 console and follow the steps below to install the update file.
- Turn off your PS4 completely.
- Start your PS4 in Safe Mode.
- Select Update System Software > Update from USB Storage Device > OK.
The updating process might take some time and you should wait patiently. Do not shut down during the process, or your console might get damaged.
After that, your console will restart and you can check whether the NW 31194 8 PS4 error has been solved.
Bottom Line
If you receive the error code NW 31194 8 (the connection to the server has been lost) while playing games on PS4, you can try the above fixes to solve the problem.
You can share your ideas or experience in the following comment zone. As for any problems with MiniTool Partition Wizard, you can contact [email protected] to get help. Remember to describe the problem in detail when you send us an email.

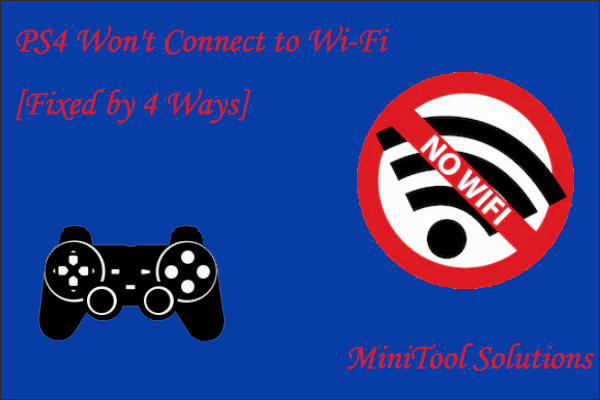
User Comments :