Nvidia Image Scaling can improve game performance and provide better graphics. If you want to make your game look better, you may need the Nvidia Image Scaling feature. What is Nvidia Image Scaling? How to use it? This article from MiniTool Partition Wizard would show you answer.
What Is Nvidia Image Scaling?
Nvidia Image Scaling makes its Image Scaling SDK available to anyone who needs it, allowing developers to access and modify it. You may start seeing Nvidia Image Scaling options built directly into games.
Image Scaling does not use AI to scale up images. Image scaling uses a directional scaling algorithm with adaptive sharpening to simultaneously detect, enlarge, and sharpen an image so that it appears to be running at a higher resolution and increasing in-game FPS.
In short, Nvidia Image Scaling improves game performance and provides better graphics. Best of all, Image Scaling is completely free.
How to Use Nvidia Image Scaling
There are two ways to enable Nvidia Image Scaling. Below we describe these two methods in detail.
Whichever you use, first make sure your Nvidia graphics card drivers are up to date.
Way 1: Use Nvidia Image Scaling via GeForce Experience
The first option is in the Nvidia GeForce Experience settings. The following instructions are for a Windows PC:
Step 1: Download and install Nvidia’s GeForce Experience if it is not already installed on your system.
Step 2: Once installed (or if you already have one), type GeForce Experience into the start menu search bar and choose the best match.
Step 3: If you are a new user, you must register and create an account. When you’re done, select the gear icon in the upper right corner to open the Settings menu.
Step 4: Select the General tab. Scroll down to the Image Scaling section and click the toggle button to turn it on.
Step 5: If you don’t see an Image Scaling option, find the Enable experimental features option at the top of the page and check the box next to it. GeForce Experience will download some additional data.
Once complete, GeForce Experience will automatically restart, and when it restarts, the Image Scaling options will appear.
This method differs from the control panel method in that you can choose the rendering resolution outside of the game.
Way 2: Use Nvidia Image Scaling via Nvidia Control Panel
From the Nvidia control panel Use Nvidia Image Scaling, it’s a little more complicated than using Nvidia GeForce Experience, but also gives you more control.
Step 1: Input Nvidia Control Panel in the Start menu search bar and select the best match.
Step 2: When the Control Panel opens, go to 3D Settings > Manage 3D Settings > Program Settings.
Step 3: Now, use the drop-down menu to select the program for which you want to change the image sharpening settings. Then, in the settings box below, you can change the settings to your liking.
Step 4: Select Apply when done.
The Nvidia Control Panel option is handy and lets you adjust image scaling options for any game, not just those with options accessible through GeForce Experience.
Do you seek a professional partition management tool for Windows 11? If yes, here MiniTool Partition Wizard is recommended. With it, you can solve many issues easily after applying the features. For example, you can solve low disk space by using Extend Partition or Migrate OS to SSD/HD, recover the lost data and partitions by using Data Recovery and Partition Recovery, and so on.
MiniTool Partition Wizard DemoClick to Download100%Clean & Safe
Bottom Line
Now we have reached the end of this article. In this article, we introduce to you what Nvidia Image Scaling is and how to use it. Do you have any questions about this content? If you have any questions, please leave them in the comment zone and we will try to answer them as soon as possible.

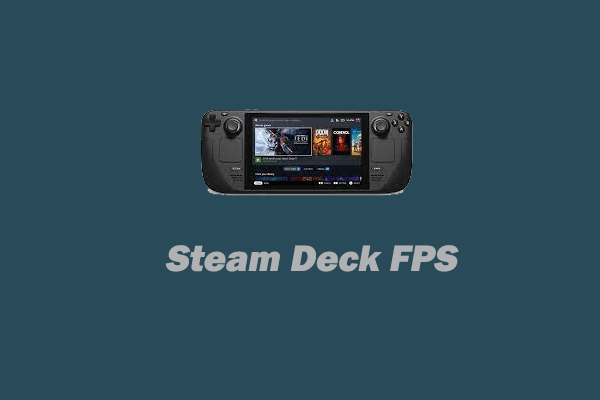
![How to Install Xbox Cloud Gaming on Steam Deck [A Few Steps]](https://images.minitool.com/partitionwizard.com/images/uploads/2023/02/install-xbox-cloud-gaming-on-steam-deck-thumbnail.png)
User Comments :