Nvidia Image Scaling (NIS) provides gamers with an enhanced gaming experience using improved sharpening and scaling algorithms. However, some users complain that Nvidia Image Scaling doesn’t work on their computers.
Well, how to fix Nvidia Image Scaling not working? Keep reading
Way 1: Make Sure You Have Properly Set up Nvidia Image Scaling on the PC
It will only work if Nvidia Image Scaling is properly set up and configured on your device. There are two ways to enable NIS on a Windows computer with an NVIDIA graphics card: through the Nvidia Control Panel and GeForce Experience.
How to enable Nvidia Image Scaling? Read this article.
Way 2: Make Sure Your Game Supports Full-screen Mode
If the methods above don’t allow you to enable Nvidia Image Scaling for a particular game, make sure the game supports full-screen mode.
By default, Nvidia Image Scaling works with games that offer full-screen mode. Therefore, you must enable full-screen mode in the game settings. If the game doesn’t support full-screen mode, lowering the rendering resolution can help. You can change the resolution through the Nvidia Control Panel.
Way 3: Switch from Integrated GPU to Dedicated GPU
This Nvidia Image Scaling not working issue usually occurs if the game is using integrated graphics instead of the Nvidia dedicated GPU. If this happens to you, you can fix it by forcing your game to use the high-end GPU instead of the integrated GPU.
Some laptops have a MUX switch that allows the user to switch between integrated and dedicated graphics. If your laptop does not have a MUX switch, you can switch from integrated graphics to discrete graphics by following these steps:
Step 1: Open the NVIDIA Control Panel. Then expand the 3D Settings node on the left and select the Manage 3D Settings option.
Step 2: Select the Program Settings tab on the right side of the interface.
Step 3: Click Add. Then click on the Browse button and select the executable file of the game that is giving you trouble.
Step 4: Click Add Selected Programs. Then select High-performance GPU under Use the selected Graphics processor for this program.
Step 5: Save the changes and restart the system.
After that, check if the Nvidia Image Scaling not working issue gets fixed.
Way 4: Disable Integer Scaling
NVIDIA Integer Scaling is a feature that scales up low-resolution images so that they better match the user’s display. While it is a useful feature of NVIDIA graphics cards, some users have found that it conflicts with NVIDIA image scaling. If you have integer scaling enabled, turn it off.
The steps to disable Integer Scaling for NVIDIA GPUs are as follows:
- Open the NVIDIA Control Panel.
- Expand the Display node on the left.
- Select the Integer Scaling option to disable it.
Way 5: Update GPU Drivers
This issue can also occur if you are using an outdated or deprecated GPU driver that is not compatible with NIS. Many users who encountered this issue reported that after updating the drivers to the latest version available, the Nvidia Image Scaling feature started working correctly.
Further reading: If you want to better manage disks and partitions on Windows, here MiniTool Partition Wizard is recommended. As a professional partition manager, this tool has multiple functions, such as Format Partition, Migrate OS, Data Recovery, Surface Test, Convert MBR to GPT, and so forth.
Do you want to try it now?
MiniTool Partition Wizard DemoClick to Download100%Clean & Safe

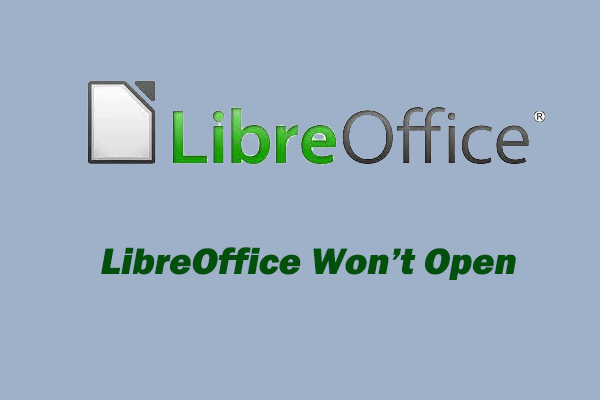
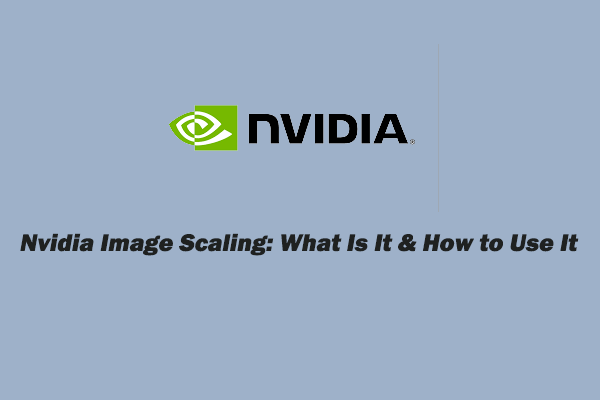
User Comments :