Npm Install Not Working
Npm, short for Node Package Manager, is the default package manager for Node.js, which is used to build scalable network applications. With npm, you can download and install third-party packages and command-line programs written by others from the NPM server for local use.
To install a module, you just need to run the “npm install <Module Name>” command. However, you may encounter npm install errors sometimes. For example:
- Npm command not found.
- Npm err code 1.
- Can’t find Python executable “python”.
- Integrity check failed.
- Couldn’t read dependencies. No such file or directory ‘c:nodexxpackage.json’.
Why is the npm install not working? Possible reasons are as follows:
- Npm is not installed.
- There is no package.json file in the directory where you trying to run npm install.
- The package name or the version is incorrect.
- You are trying to install a package which has a dependency on system libraries, which is not being satisfied.
How to Fix the Npm Install Not Working Issue
To fix the npm install not working issue, you can use the following methods. But before proceeding, you should make sure you have typed the correct package name.
Way 1. Make Sure Npm Is Installed
The main cause of the npm command not found error is that npm is not installed. You can run the command “npm -v” to check whether npm is installed. If not, I recommend you uninstall Node.js and then reinstall node.js and npm. Please refer to this post: How to Install NPM and Node.js on Windows & Mac & Ubuntu.
Way 2. Make Sure There Is a Package.json File
When installing a package, npm needs to find the package.json file first. This file will list information about this package including name, version, description, keywords, dependencies, etc. If there is no package.json file, the npm install not working issue will occur. You can run the “ls -1” command to check whether there is a package.json file.
Way 3. Delete Lock File or Cache
The main reason for the integrity check failed error is usually the package-lock.json. When your project has this file, npm will check the integrity of the package you downloaded with the one specified in the lock file.
When the checksum of the package is different, then npm will stop the installation and throw the integrity check failed error. In this case, you can run the command “npm cache verify” to solve the problem.
If this command doesn’t work, you can run the command “rm package-lock.json” to delete the lock file, or run the command “npm cache clean –force” to clean the npm cache.
Way 4. Update Dependencies
One main reason for the npm err code 1 is that a dependency in the installed module is not compatible with the current node.js version. In this case, updating dependencies is a good solution. You can do that by running the command “npm update <packagename>”.
Way 5. Install the Latest Node.js
If you install the node-gyp module, you may get the “Can’t find Python” error. The node-gyp module is a Node.js tool for compiling native modules written in C and C++. It requires Python and Visual Studio build tools to run properly.
Fortunately, the latest version of Node.js for Windows installer already includes the build tools by default. Therefore, you just need to install the latest node.js and Python.
Bottom Line
Are you interested in MiniTool Partition Wizard? This software can help you clone the system, manage disks better, and recover data. If you have this need, you can download it from the official website.

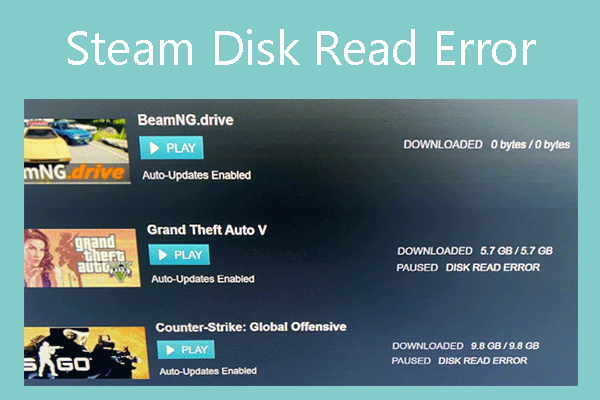
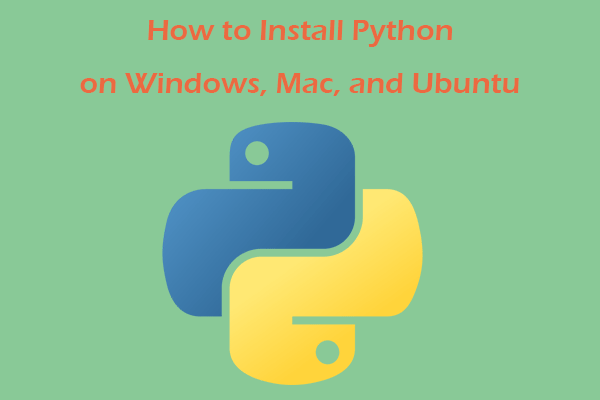
User Comments :