As it’s well known to us all, Notepad++ is a widely popular free text editor and source editor used on Microsoft Windows. This tool can be used to do many powerful tasks such as “compare two files in Notepad++”, “open .CFG files in Windows 10/11”, “format JSON Notepad++”, and the one discussed here.
However, lots of users are unclear about these operations. When searching for the “Notepad++ format XML” topic on Google, you may find many guides from different forums like superuser.com and stackoverflow.com, but most of them didn’t provide detailed steps and clear screenshots. So, we want to guide you through how to format XML in Notepad++.
What Is Notepad++ XML Formatter
XML is a formatted datasets that can be processed by a website, web application, and software program. To format XML in Notepad++ smoothly, you need to install the XML formatter plugin. The Notepad++ XML formatter can help you decide upon the indentation levels, convert and beautify XML files in Notepad++.
How to Format XML in Notepad++
How to make Notepad++ format XML? This process can be divided into the following 2 parts. The first part is to install the XML plugin for Notepad++, and the second part is to format XML Notepad++.
Part 1. Install the XML Plugin for Notepad++
If you have Notepad++ version 7.6 or above, the Plugin Admin feature is available. That is to say, you can directly install Notepad++ XML editor.
Make sure you are using the Notepad++ v.7.6 or later. If not, you need to update it to the latest version first. The following steps and screenshots take the Notepad++ v8.4.7 for example.
Step 1. /strong> Launch Notepad++ on your computer, and then navigate to the Plugins tab from the top toolbar and select Plugins Admin.
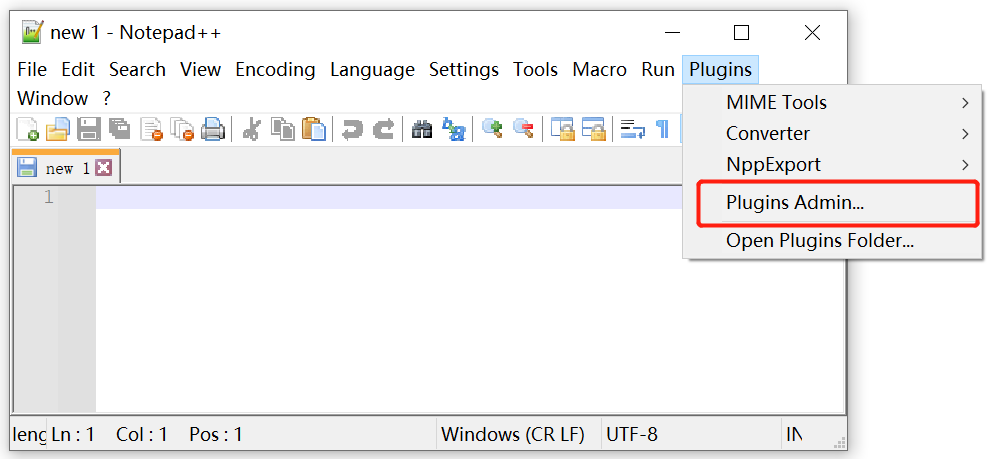
Step 2. In the Plugins Admin window, type XML in the Search box and click on Next to confirm it.
Step 3. Tick the checkbox next to XML Tools and click on Install<.
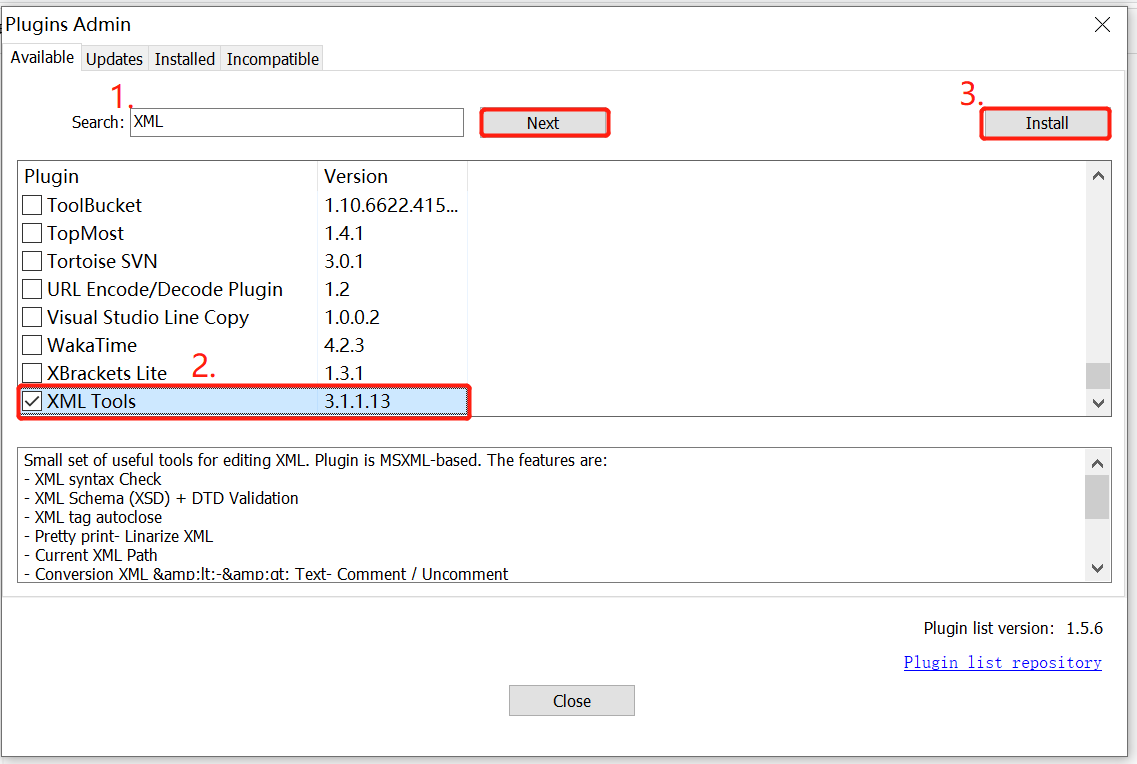
Step 4. Click on Yes to confirm the operation and wait for the Notepad++ format XML Tools installation to complete. Once installed, your Notepad++ will automatically restart.
Part 2. Format XML in Notepad++
Now, you can format XML Notepad++. Here are detailed steps.
Step 1. With your Notepad++ opened, go to the Plugins tab and select XML Tools > Pretty Print or Pretty Print – indent attributes. Also, you can directly press the CTRL + ALT + Shift + A or CTRL + ALT + Shift + B hotkeys.
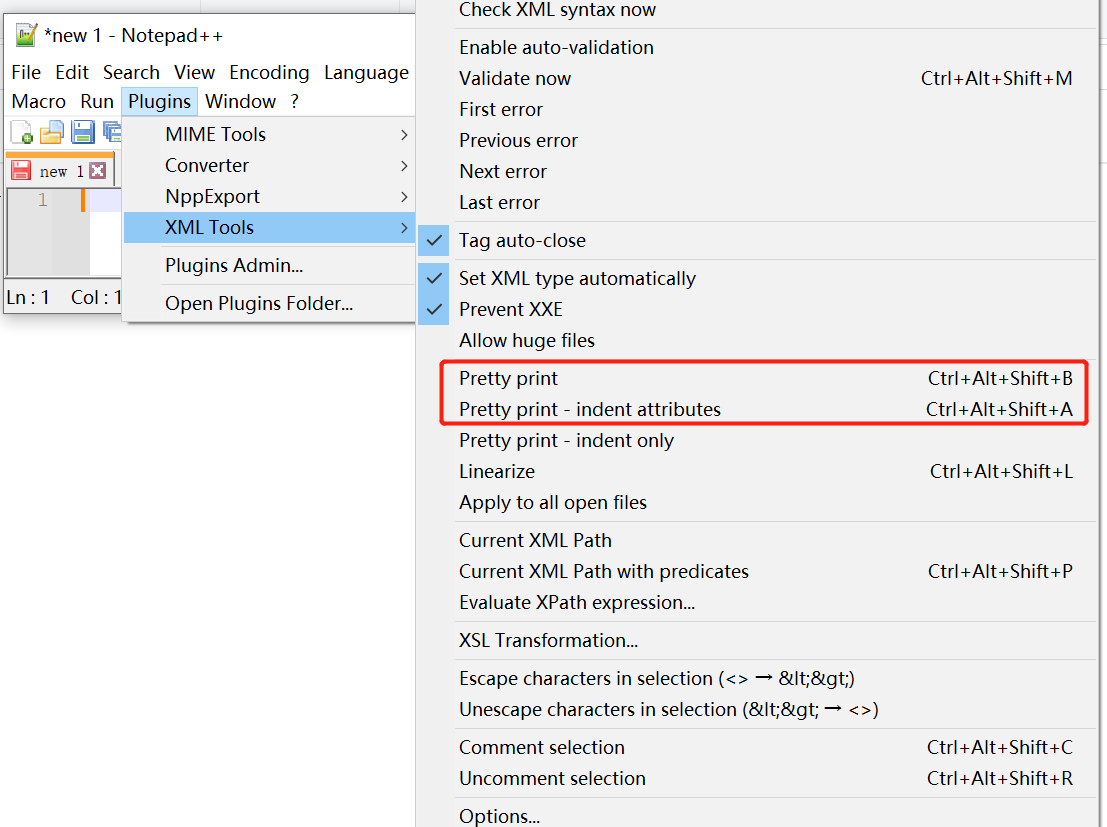
Step 2. Then you can see more options to format the XML file in Notepad++. Select one according to your preference and it will format the XML content with a pretty print.
Further reading: Do you want to manage your partition and disk on Windows effectively? MiniTool Partition Wizard is a good choice that can help you extend/resize/delete partition, convert a disk to MBR/GPT, migrate OS, etc. Besides, it can help fix various problems such as C drive full, and corrupt file system. Perhaps you need such a tool.

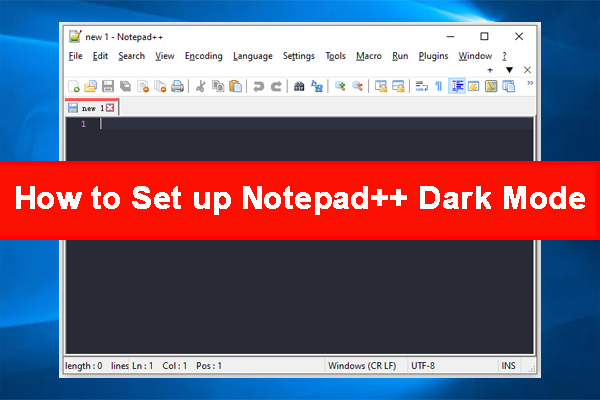
User Comments :